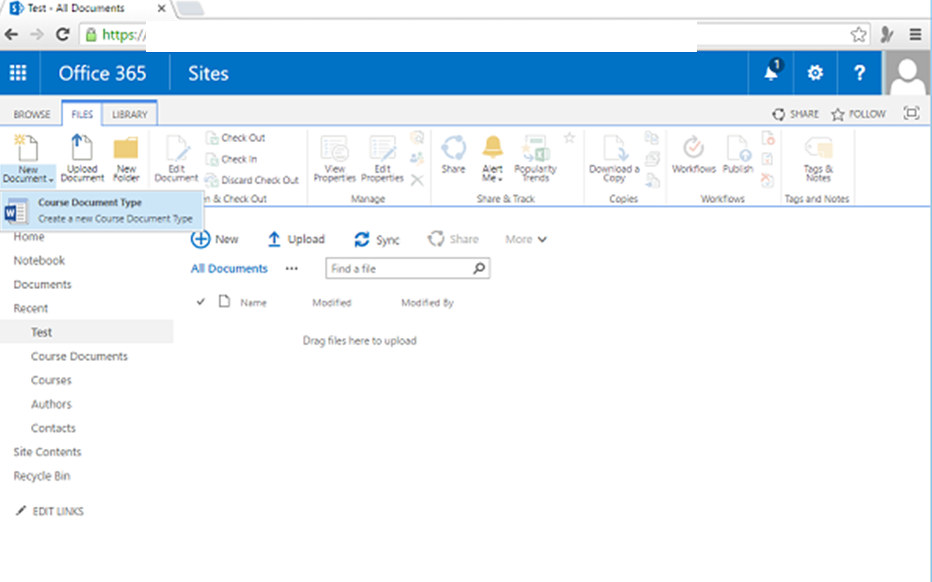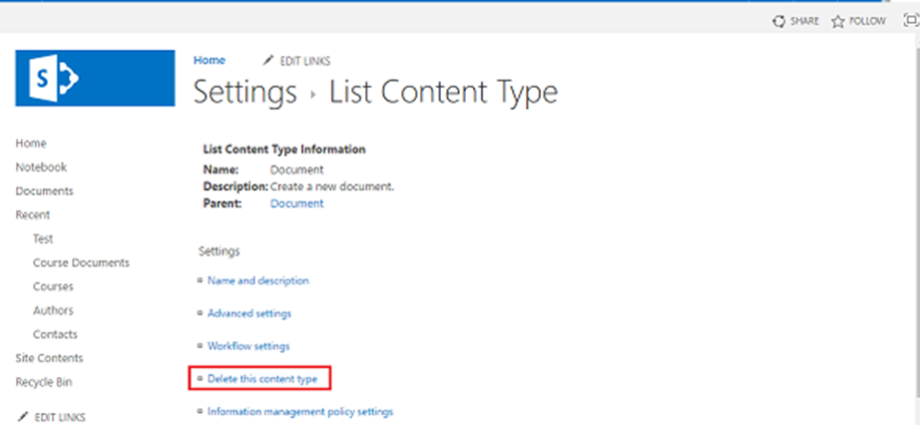chúng ta sẽ đề cập đến các Cột của Trang web. Cho đến nay, chúng tôi đã xác định danh sách và lược đồ thư viện trên chính danh sách và thư viện, nhưng chúng không thể sử dụng lại được. Do đó, nếu bạn muốn có hai danh sách với cùng một lược đồ, chúng ta sẽ phải xác định cùng một lược đồ hai lần. SharePoint có một giải pháp cho điều này, đó là Cột trang và Loại nội dung.
- Cột Trang xác định các định nghĩa cột có thể sử dụng lại và Loại Nội dung, được tạo thành từ Cột Trang, xác định các lược đồ có thể sử dụng lại cho cả danh sách và thư viện.
- Ngoài việc xác định lược đồ, bạn cũng có thể đính kèm quy trình công việc và trình xử lý sự kiện vào Loại nội dung. Các Cột và Loại Nội dung của Trang web được lưu trữ trong các phòng trưng bày ở cấp độ trang web và chúng có sẵn để được sử dụng trong trang web đó và bất kỳ phần tử con nào của nó.
- Nếu bạn khai báo một Cột trang web hoặc một Loại nội dung trong một trang web con, nó chỉ có sẵn trong nhánh bên dưới đó.
- Trừ khi có một lý do cụ thể nào đó để không làm như vậy, thực tế phổ biến là khai báo các Cột và Loại Nội dung Trang web của bạn trong gốc tuyển tập trang và theo cách đó chúng có sẵn trên toàn bộ tuyển tập trang.
Bây giờ chúng ta hãy xem một ví dụ đơn giản, trong đó chúng ta sẽ tạo và sử dụng Cột trang và Loại nội dung. Chúng tôi đã thấy các Loại nội dung, mặc dù nó có thể không rõ ràng
Bước 1 – Đi tới danh sách Liên hệ của chúng tôi thông qua Nội dung Trang web
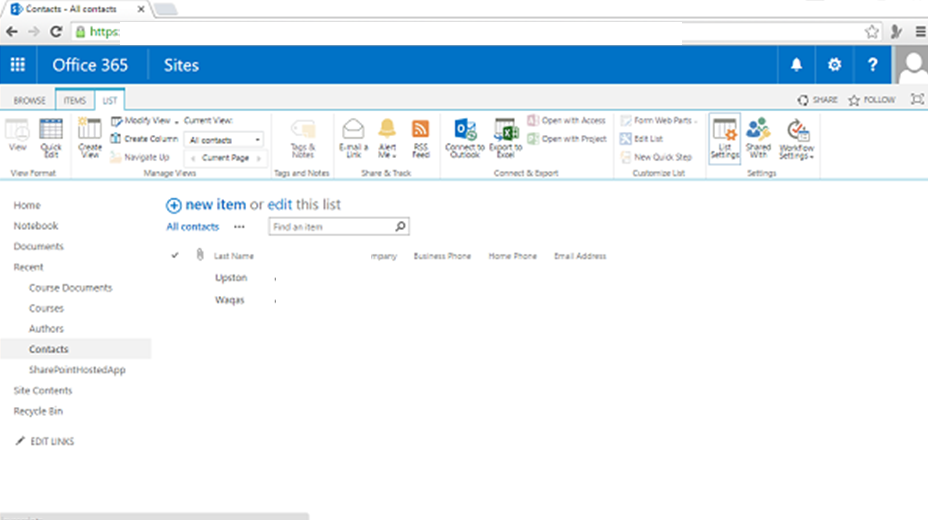
Bước 2 – Nếu bạn cuộn xuống, bạn sẽ thấy một phần được gọi là Cột.
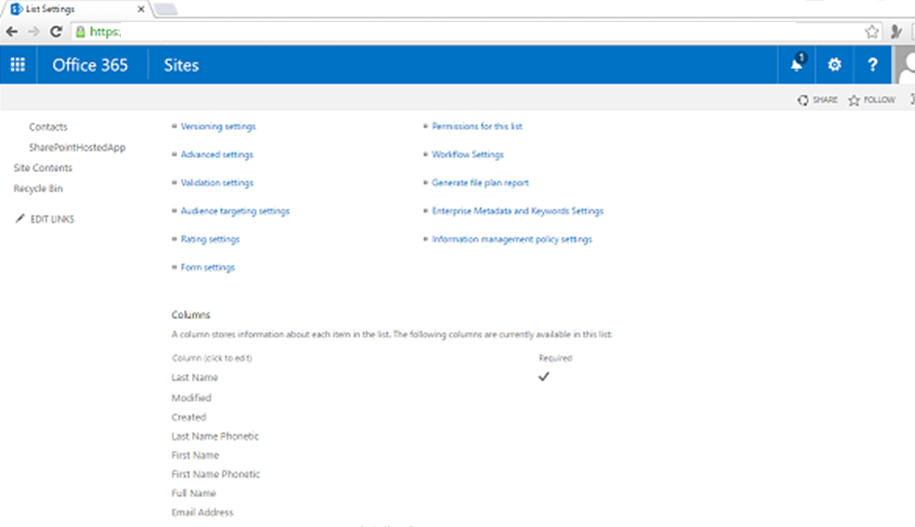
Bước 3 – Đi tới Cài đặt nâng cao . Chọn Có cho Cho phép Quản lý Loại Nội dung và bấm OK.
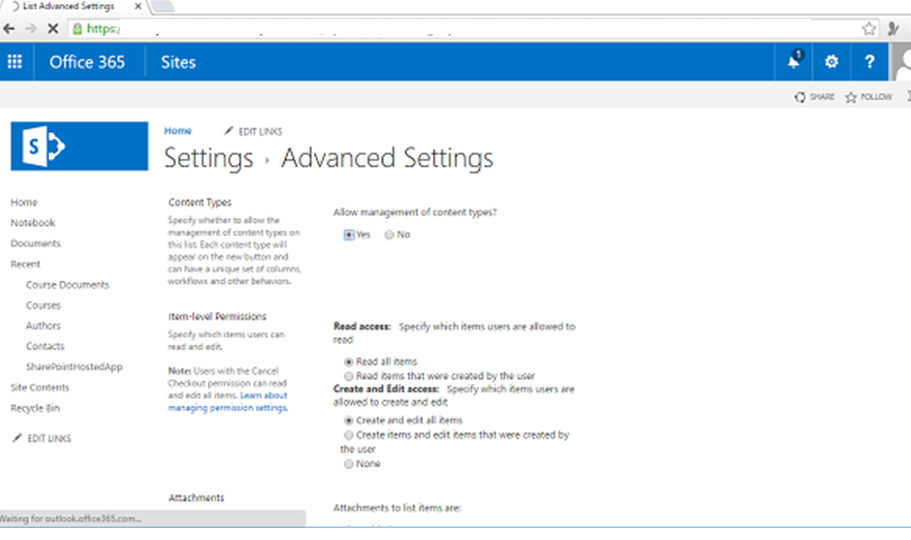
Bạn sẽ thấy rằng chúng tôi có một phần mới ở đây được gọi là Loại nội dung. Điều này chỉ ra rằng danh sách này dựa trên Loại Nội dung Liên hệ.
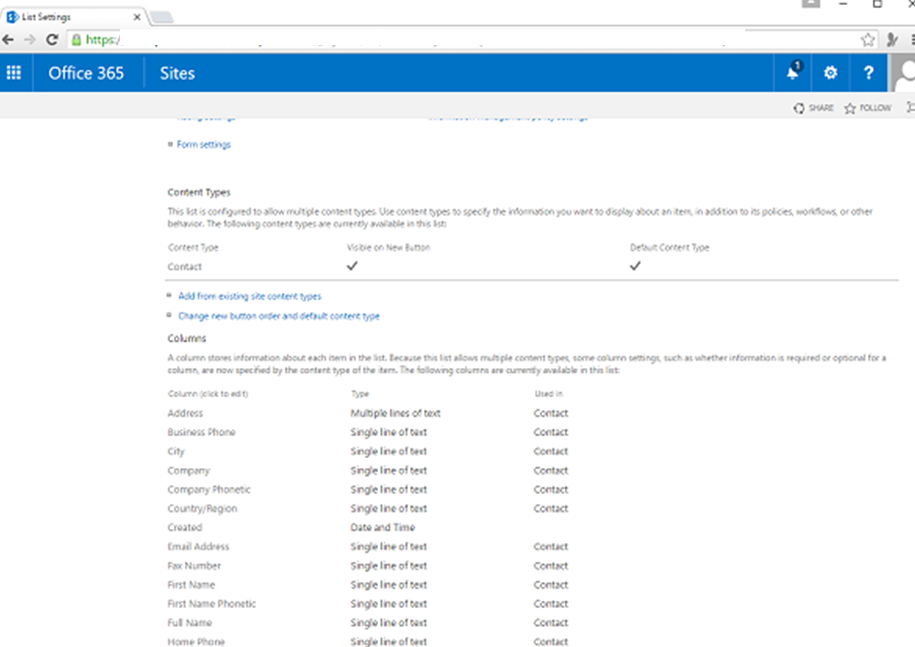
Bước 4 – Đi tới Cài đặt trang web.
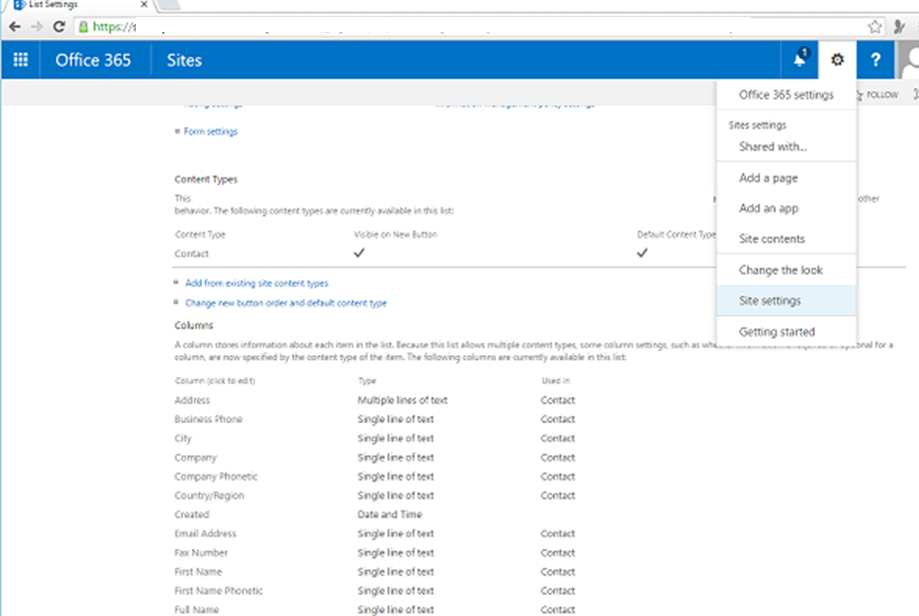
Bước 5 – Trong Thư viện Trình thiết kế Web, bấm Loại Nội dung Trang .
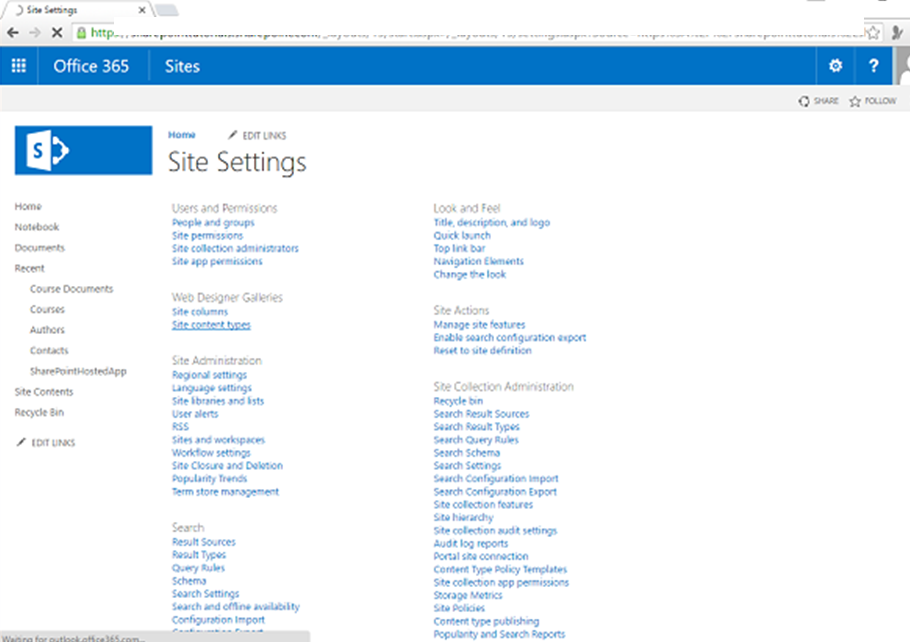
Bước 6 – Cuộn xuống trang và bạn sẽ tìm thấy Loại nội dung liên hệ, nằm ngay dưới danh sách Các loại nội dung và sau đó nhấp vào liên kết Liên hệ.
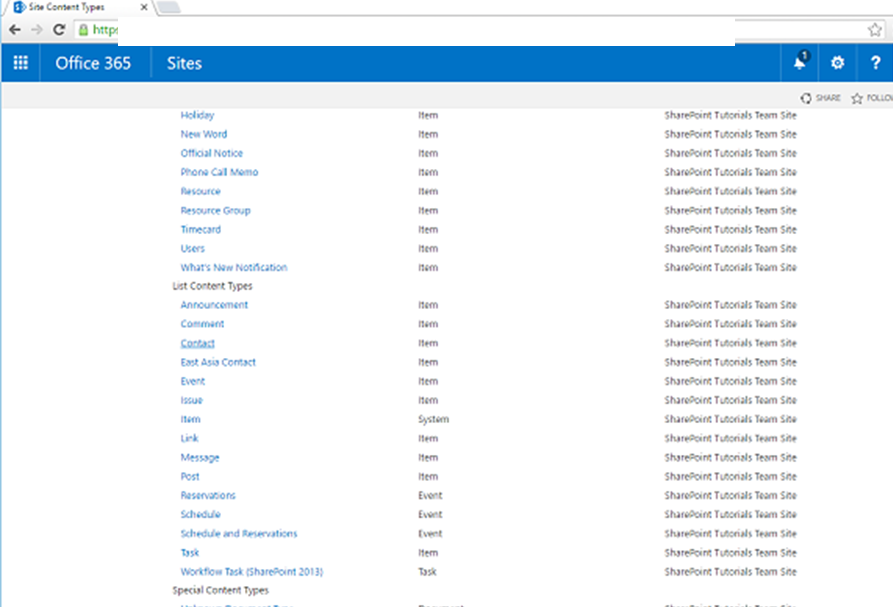
Bước 7 – Nếu bạn nhìn vào các cột thì bạn sẽ thấy rằng nó khớp với các cột trong danh sách của chúng tôi. Về cơ bản, khi bạn tạo một danh sách mẫu danh sách Liên hệ, nó sẽ liên kết loại nội dung này với danh sách và đó là lý do tại sao bạn nhận được tất cả các trường này.
Bây giờ các trường ở đây tạo nên định nghĩa về Loại nội dung được gọi là Cột trang. Để xem các Cột Trang, chúng ta hãy đi tới Cài đặt Trang và chọn Các Cột Trang trong Thư viện Trình thiết kế Web
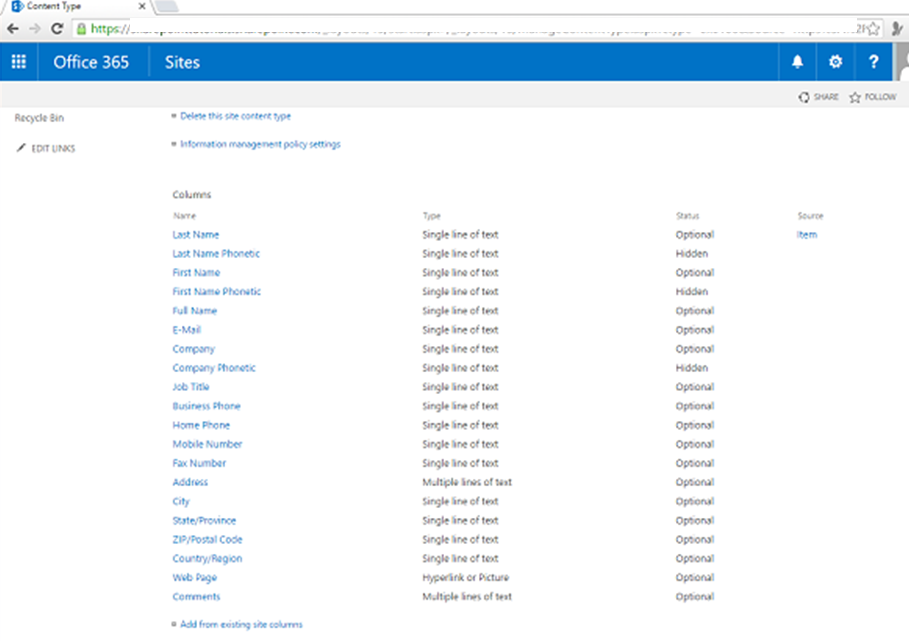
Bước 8 – Bạn có thể thấy các cột được liên kết với Danh bạ. Vì vậy, hãy để chúng tôi khám phá điều này xa hơn một chút bằng cách tạo cột trang web tùy chỉnh của riêng chúng tôi và loại nội dung tùy chỉnh của riêng chúng tôi, sau đó sử dụng chúng trong danh sách. Trong Thư viện Tài liệu Khóa học của chúng tôi, chúng tôi có một cột cho khóa học và chúng tôi đã xác định cột này trong chính thư viện.
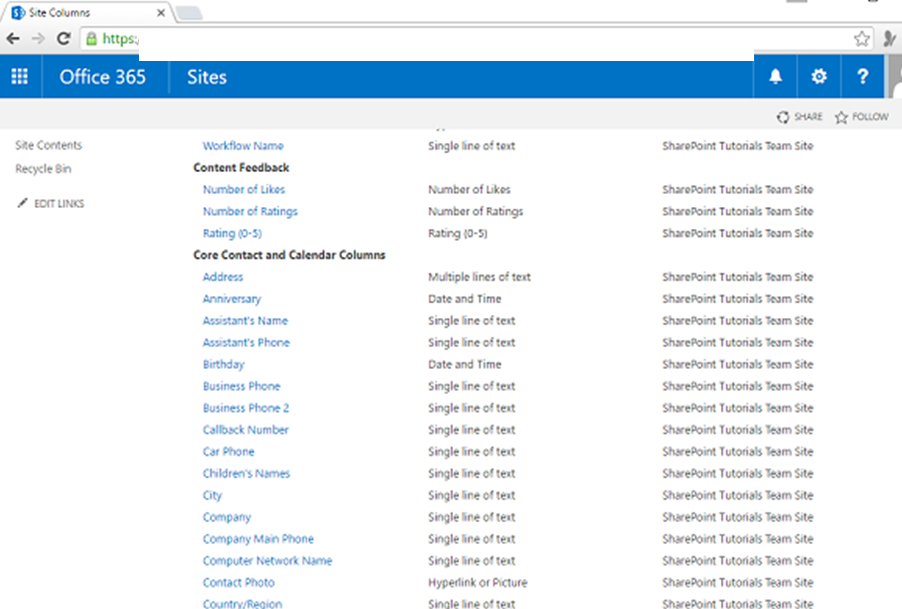
Bước 9 – Có thể trong khi xây dựng trang web của mình, bạn nhận ra rằng bạn muốn có một cột khóa học trong một vài danh sách và thư viện và bạn muốn sử dụng lại định nghĩa đó. Do đó, những gì chúng ta có thể làm là tạo cột khóa học dưới dạng cột trang web và sau đó sử dụng nó trong các danh sách và thư viện khác nhau. Hãy để chúng tôi chuyển đến Cột Trang từ Cài đặt Trang.
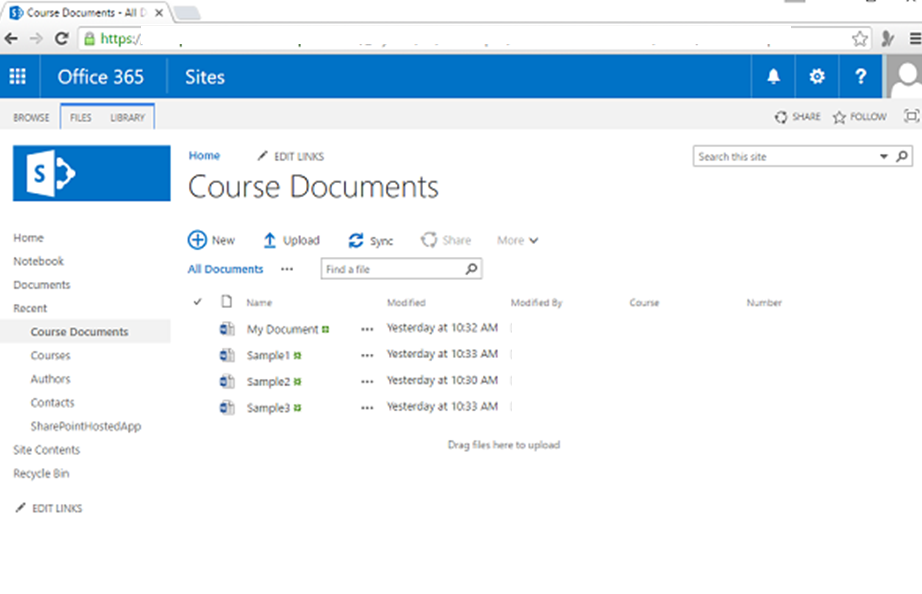
Bước 10 – Nhấp vào liên kết Tạo.
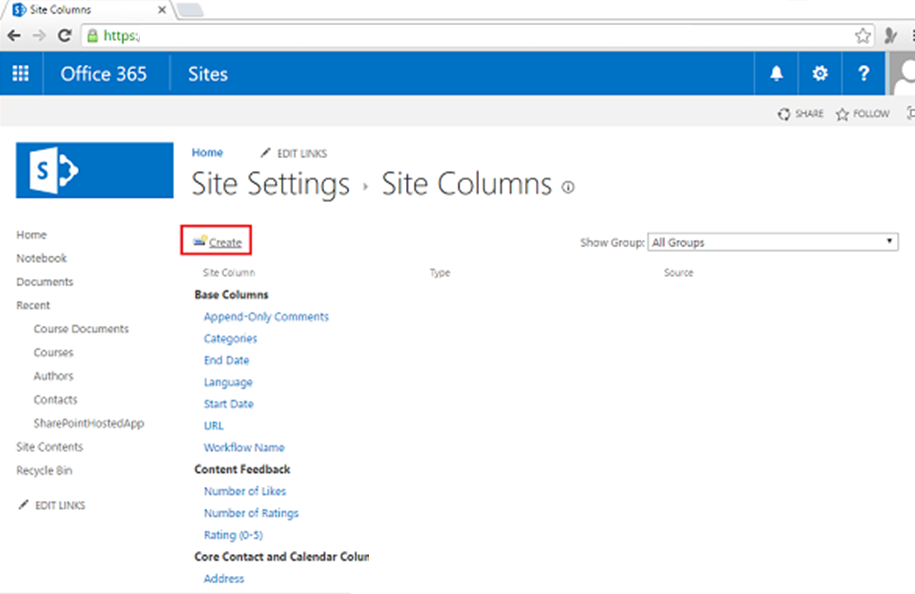
Bước 11 – Đặt tên này là cột Khóa học và nó sẽ là một trường tra cứu
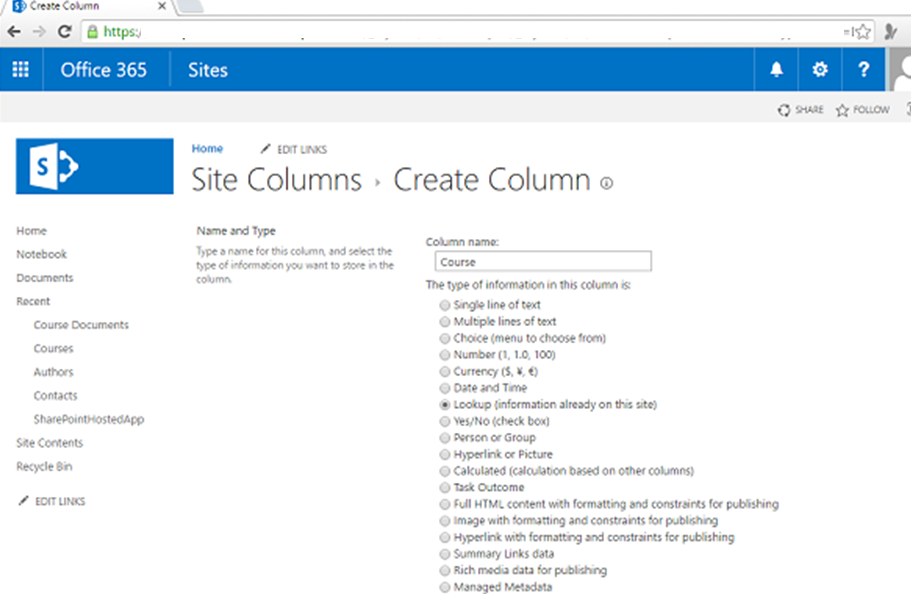
Bước 12 – Đặt nó vào một nhóm có tên là “ SharePoint Basics ” để chúng ta có thể dễ dàng tìm thấy nó sau này. Nó sẽ tra cứu trong danh sách Khóa học, và trường chúng ta muốn tra cứu là Tiêu đề. Bấm OK.
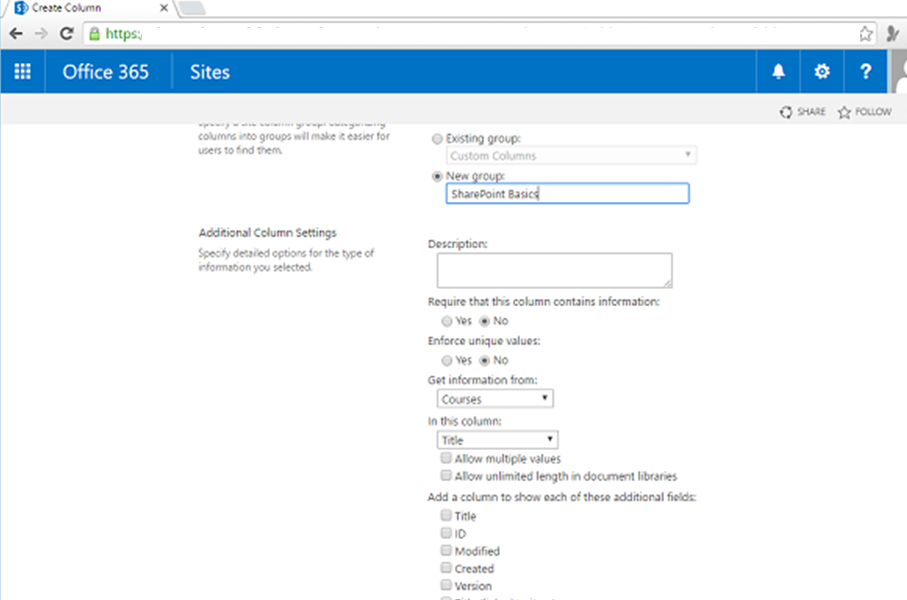
Bước 13 – Bạn sẽ thấy rằng một nhóm Cơ bản về SharePoint mới được tạo.
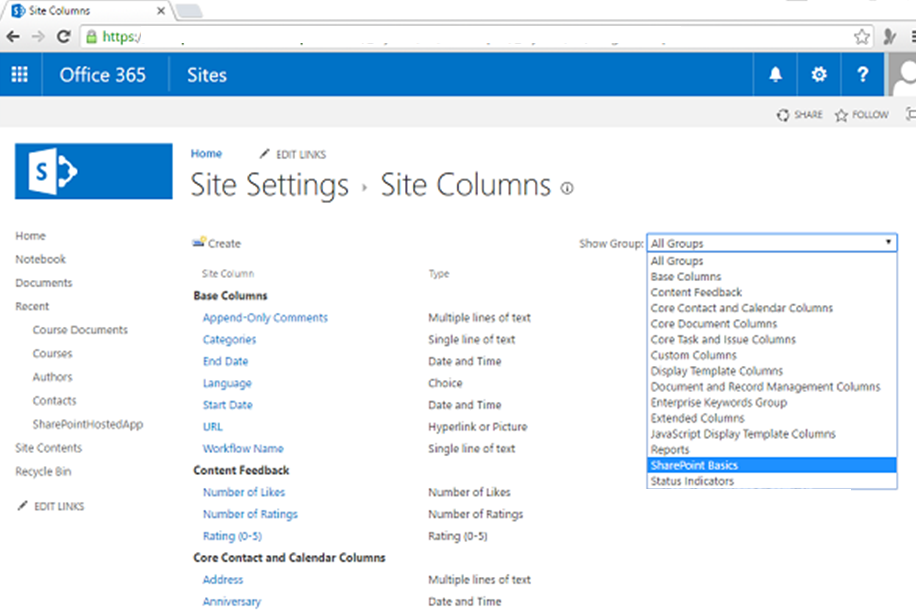
Bước 14 – Cột site mới của chúng tôi được tạo trong nhóm “Kiến thức cơ bản về SharePoint”.
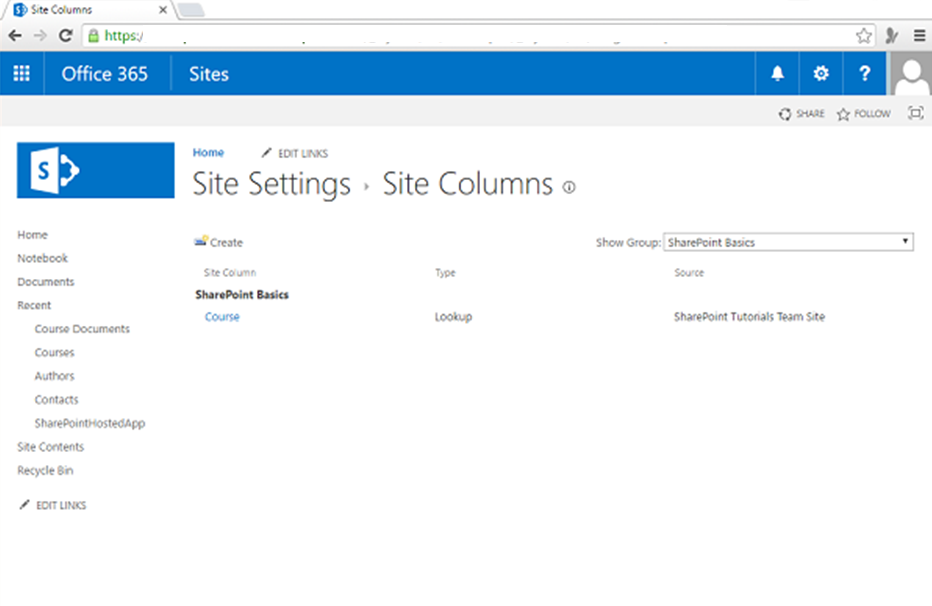
Bước 15 – Chúng ta hãy quay lại Tài liệu khóa học và sau đó đi tới Cài đặt thư viện. Chuyển đến Cột.
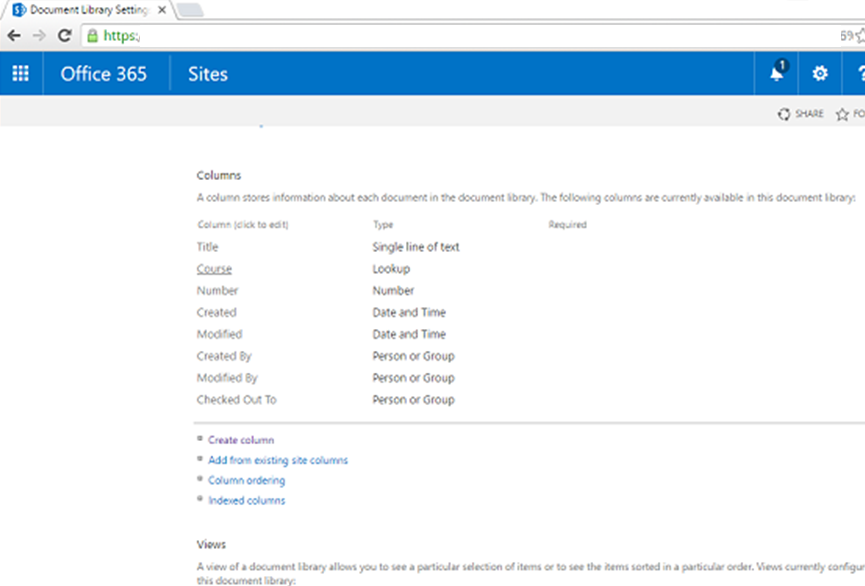
Xóa cột Khóa học mà chúng tôi đã tạo trong chính thư viện.
Bước 16 – Hãy để chúng tôi thêm cột khóa học mới từ các cột của trang web. Do đó, thay vì nhấp vào Tạo cột, hãy nhấp vào Thêm từ các cột trang web hiện có .
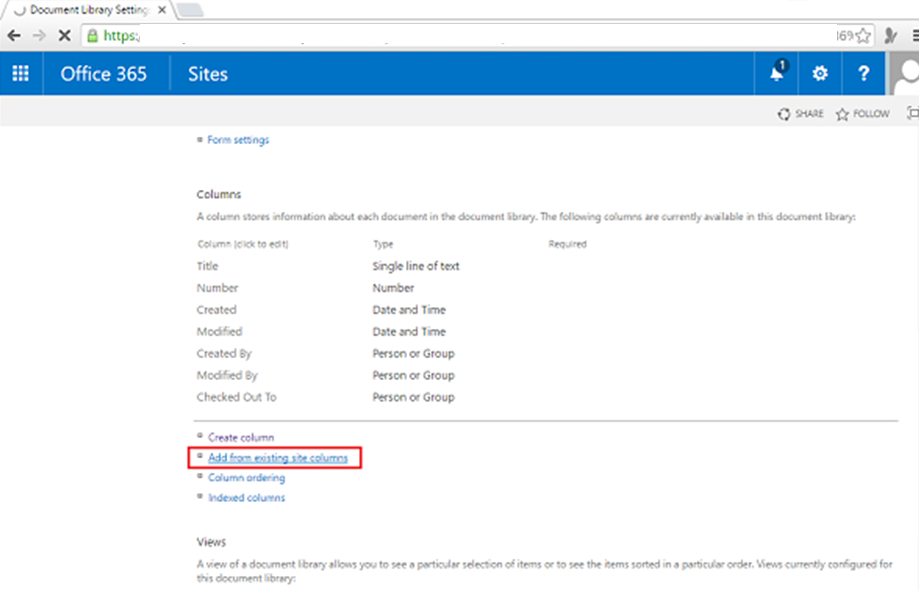
Bước 17 – Thay đổi nhóm thành “Kiến thức cơ bản về SharePoint” và chọn Khóa học ở phía bên trái. Bấm Thêm để thêm cột đó vào danh sách rồi bấm OK.
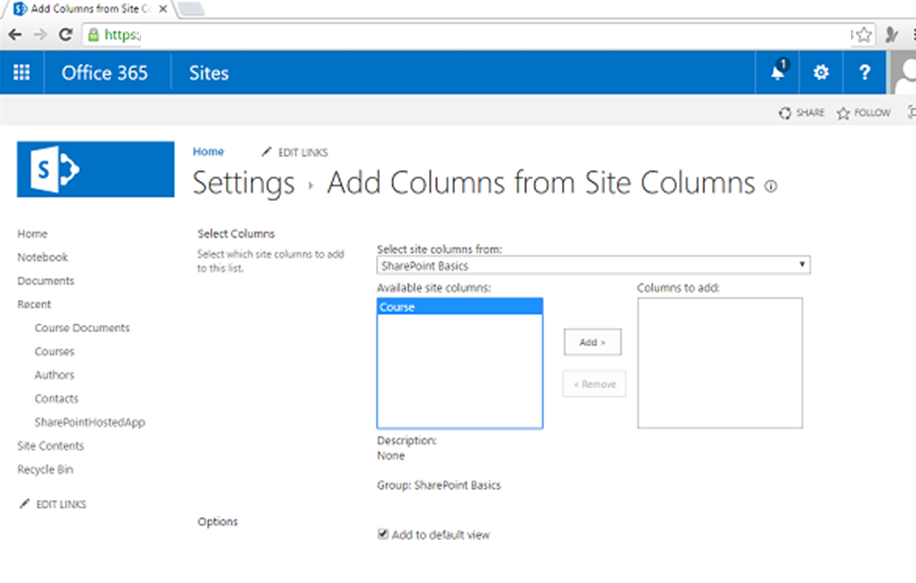
Bước 18 – Chúng ta hãy quay lại Tài liệu khóa học.
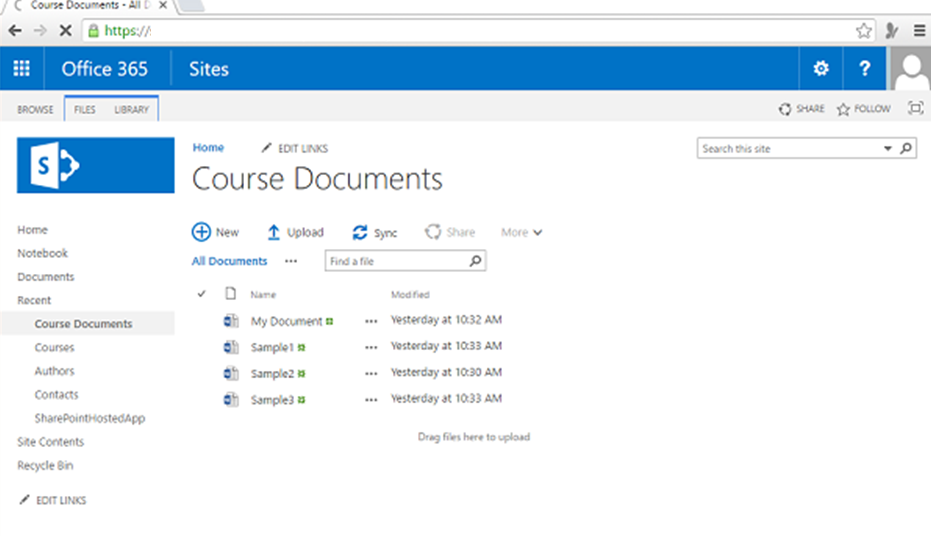
Bước 19 – Bạn có thể thấy cột Khóa học mới của chúng tôi, nhưng nó trống vì thông tin ở đây trước đây đã bị xóa khi chúng tôi xóa cột khóa học ban đầu. Do đó, hãy để chúng tôi thêm lại nó như hình dưới đây.
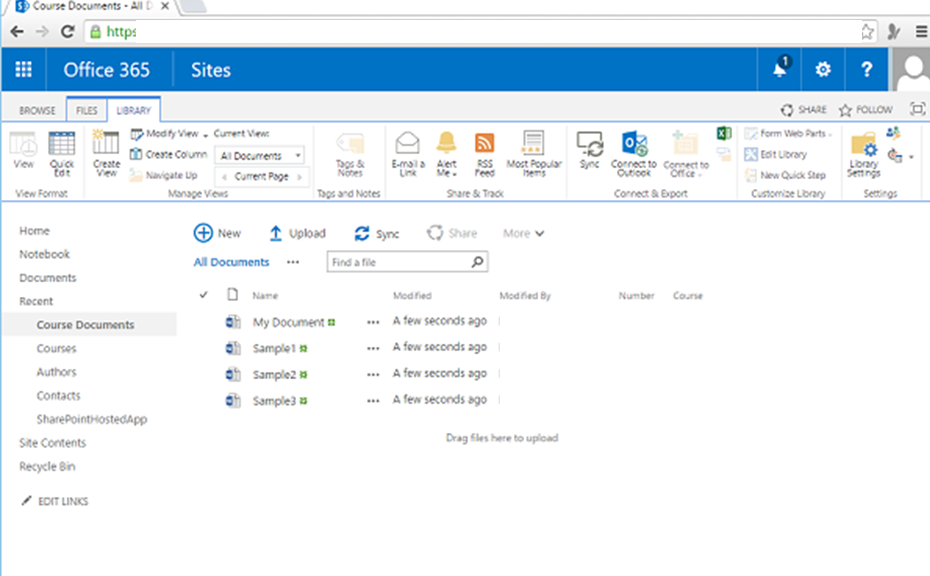
Nếu danh sách này có hàng trăm mục, nó sẽ biến một nhiệm vụ có thể mất hàng giờ thành một nhiệm vụ có thể mất vài phút.
Loại nội dung
Trong phần này, chúng ta sẽ xem xét việc tạo một loại nội dung tùy chỉnh.
Bước 1 – Chúng ta hãy đi tới Cài đặt trang, sau đó đi tới Loại nội dung trang. Nhấp vào liên kết Tạo.
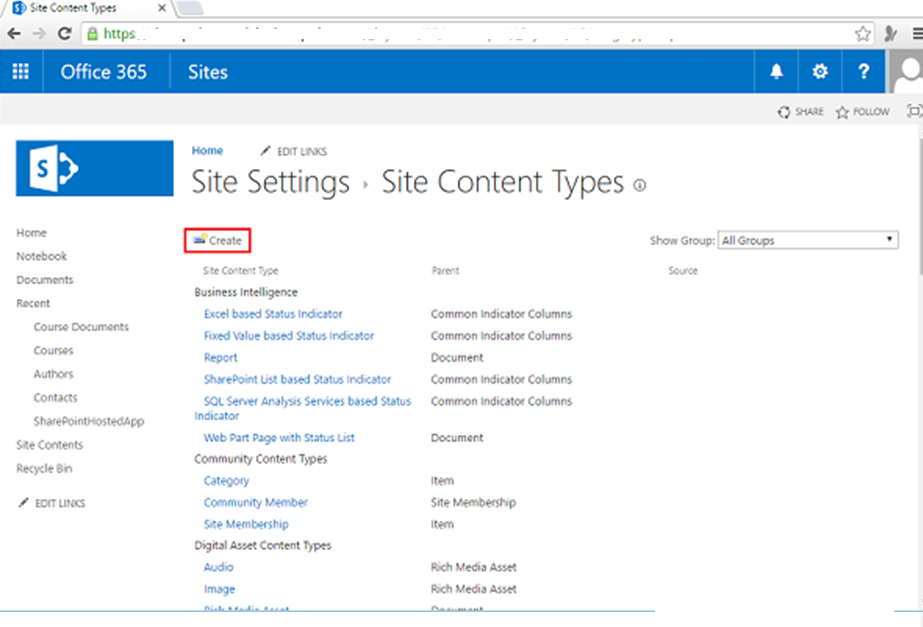
Có hai điều quan trọng cần xem xét ở đây khi chúng ta tạo một loại nội dung.
- Đầu tiên là tất cả các loại nội dung đều dựa trên một loại nội dung khác hoặc bạn có thể coi đó là tất cả các loại nội dung kế thừa từ một loại nội dung khác.
- Thứ hai là một kiểu nội dung sẽ hoạt động với danh sách hoặc nó sẽ hoạt động với các thư viện. Cho dù nó hoạt động với danh sách hoặc thư viện phụ thuộc vào kiểu bạn kế thừa.
Ví dụ: nếu chúng ta muốn tạo một danh sách liên hệ tùy chỉnh, chúng ta sẽ chuyển đến Loại nội dung danh sách và sau đó tìm Liên hệ. Chúng tôi sẽ tạo loại nội dung, thêm những thứ chúng tôi cần mà chưa phải là một phần của Liên hệ hoặc xóa những thứ thuộc một phần của Liên hệ mà chúng tôi không muốn.
- Một chiến lược bạn có thể sử dụng khi tạo các loại nội dung là tìm một loại nội dung đã có hầu hết những thứ bạn cần, kế thừa từ nó, rồi tùy chỉnh nó.
- Chiến lược khác là bắt đầu với một loại nội dung cơ bản và bạn chỉ cần xây dựng trên nó.
Trong trường hợp danh sách, đó là loại Nội dung mục. Đối với Thư viện, bạn muốn kế thừa từ Tài liệu, vì vậy chúng ta sẽ chuyển đến Loại nội dung tài liệu .
Bước 2 – Loại nội dung của chúng tôi sẽ dành cho các thư viện tài liệu liên quan đến các Khóa học. Đây là những gì chúng tôi muốn ở đây về mặt kế thừa.
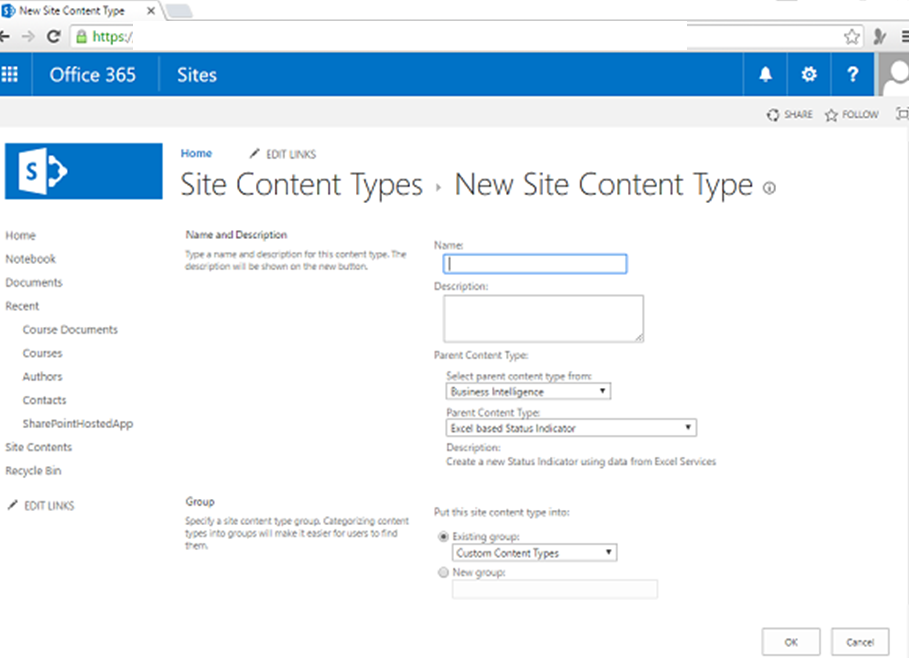
Bước 3 – Chúng tôi gọi đây là Loại Tài liệu Khóa học . Cũng giống như chúng ta đã làm với các cột site, chúng ta sẽ đặt nó vào một nhóm để chúng ta có thể dễ dàng xác định nó và tên nhóm đó sẽ là “SharePoint Basics”. Bấm OK.
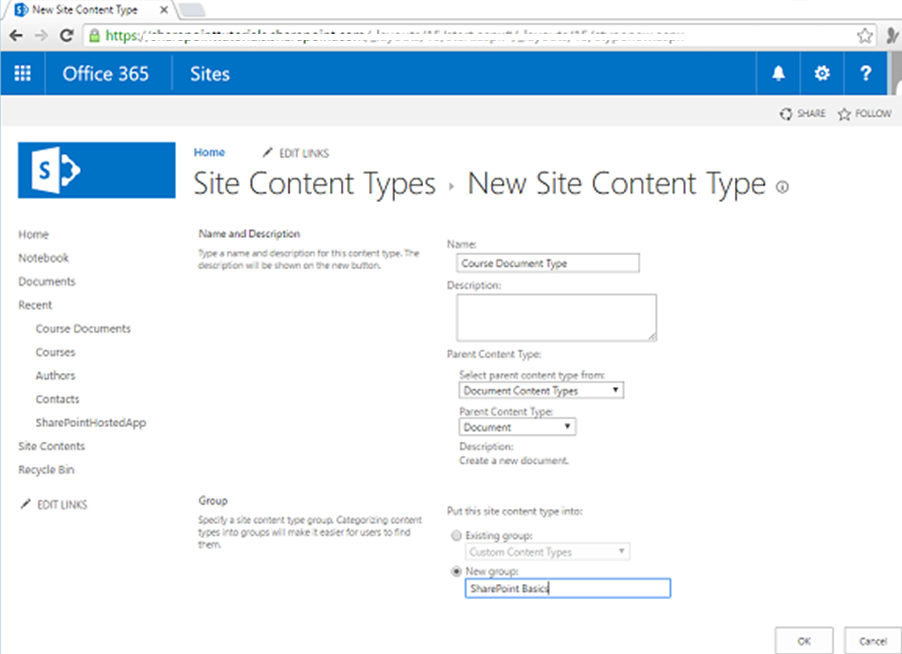
Bước 4 – Bạn có thể thấy trong ảnh chụp màn hình sau rằng một số trường đã tồn tại từ Loại nội dung tài liệu, Tên tệp và Tiêu đề . Chúng tôi sẽ thêm trường Khóa học. Bây giờ, ở đây chúng ta không thể chỉ thêm một cột vào một loại nội dung, cột đó phải là một cột trang web. Do đó, chúng tôi sẽ chọn Thêm từ các cột trang hiện có và sau đó áp dụng bộ lọc trên nhóm “Kiến thức cơ bản về SharePoint”.
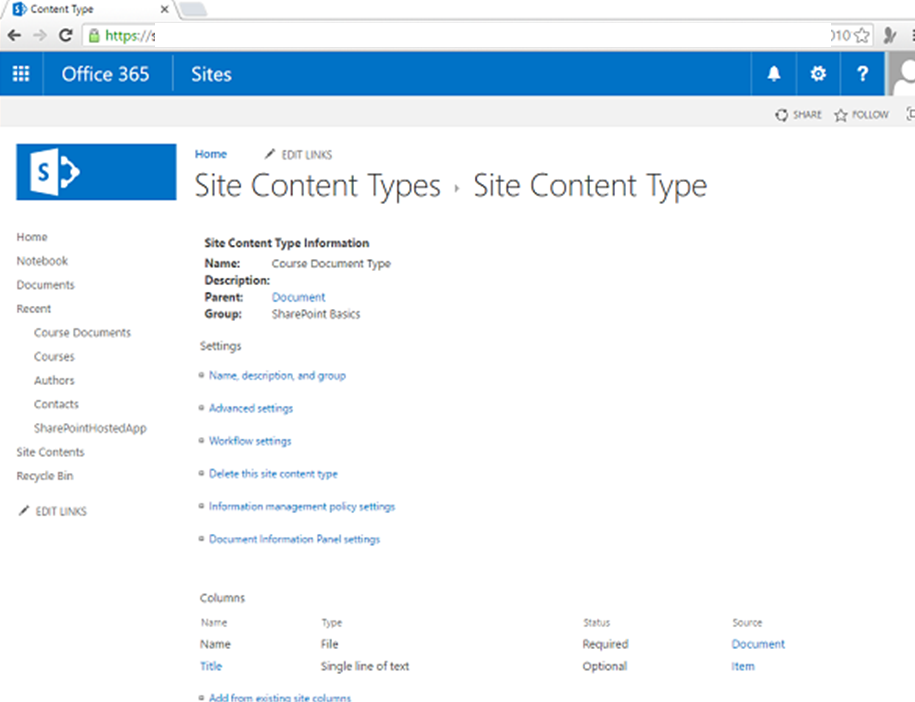
Bước 5 – Chọn cột Khóa học, nhấp vào Thêm, sau đó nhấp vào OK
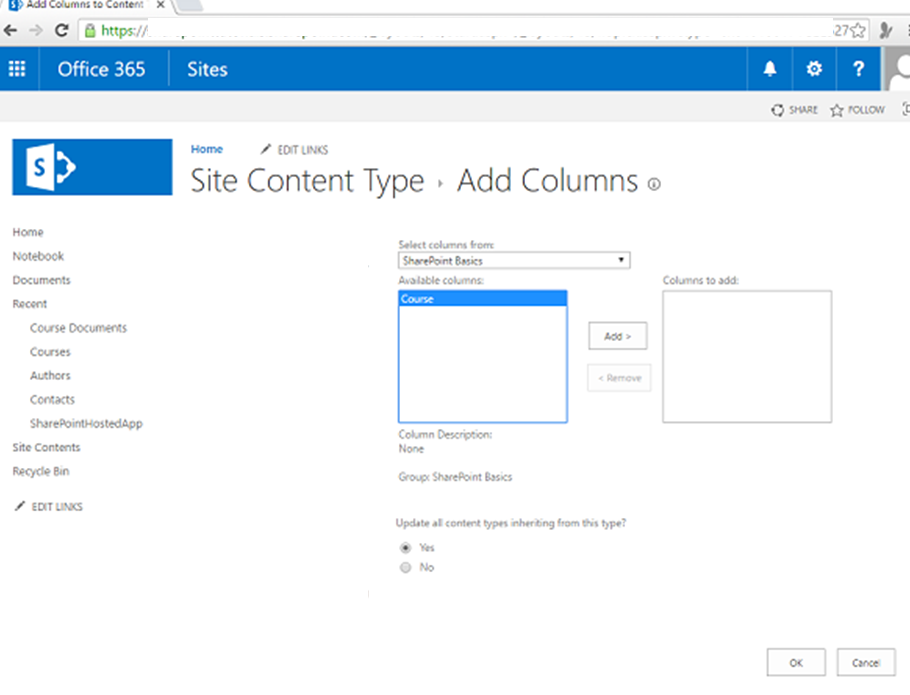
Trong trường hợp này, đây là tất cả những tùy chỉnh mà chúng tôi muốn thực hiện đối với loại nội dung của mình, vì vậy bây giờ chúng tôi đã sẵn sàng sử dụng nó.
Bước 6 – Hãy để chúng tôi tạo thư viện tài liệu mới bằng cách nhấp vào Nội dung trang → thêm ứng dụng và tạo thư viện tài liệu.
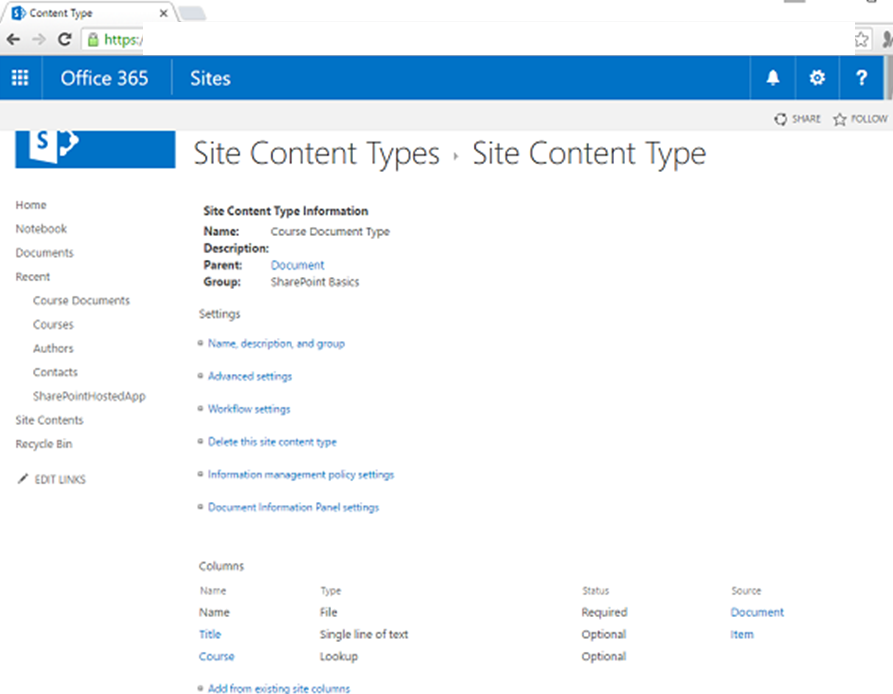
Bước 7 – Chúng tôi sẽ gọi đây là Kiểm tra Thư viện và nhấp vào Tạo. Mở thư viện kiểm tra và đặt loại tài liệu khóa học thành loại nội dung cho thư viện này. Đi tới Thư viện trên Ruy-băng và sau đó đi tới Cài đặt Thư viện.
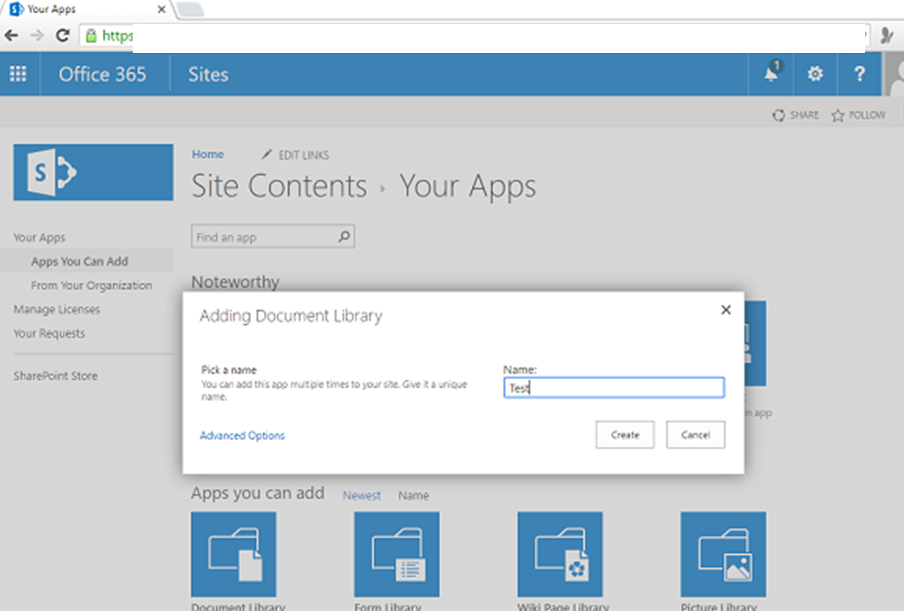
Bước 8 – Để quản lý các loại nội dung, hãy chuyển đến Cài đặt nâng cao.
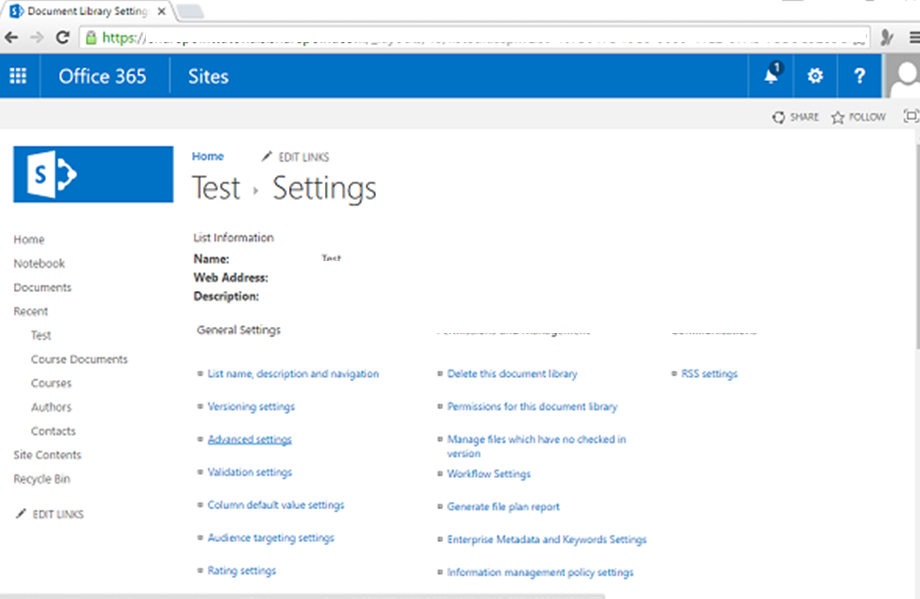
Bước 9 – Đặt Cho phép Quản lý Các Loại Nội dung thành Có và sau đó nhấp vào OK.
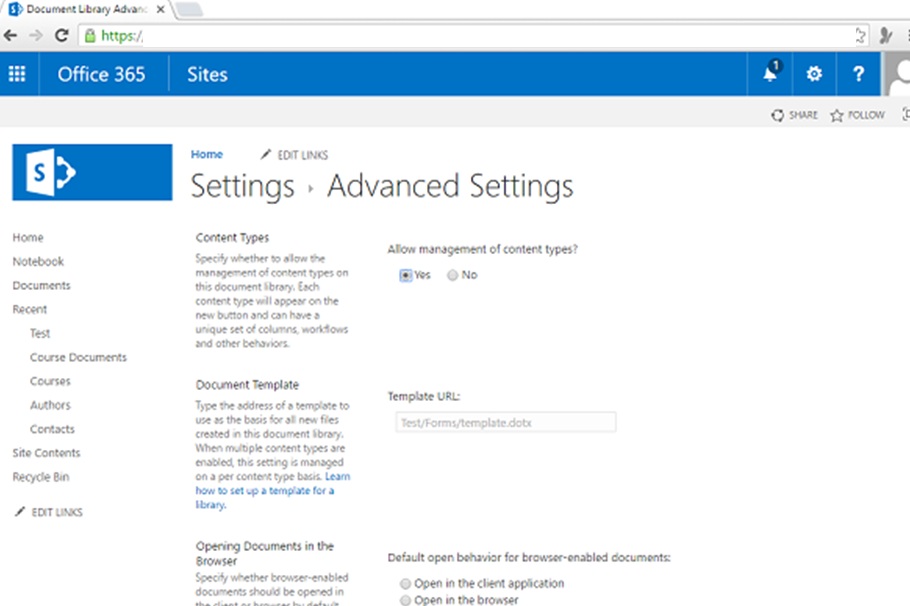
Bước 10 – Bạn có thể thấy rằng thư viện này hiện được liên kết với loại nội dung Tài liệu. Chúng tôi cần thêm loại nội dung Khóa học của mình, bằng cách nhấp vào Thêm từ các loại nội dung trang hiện có .
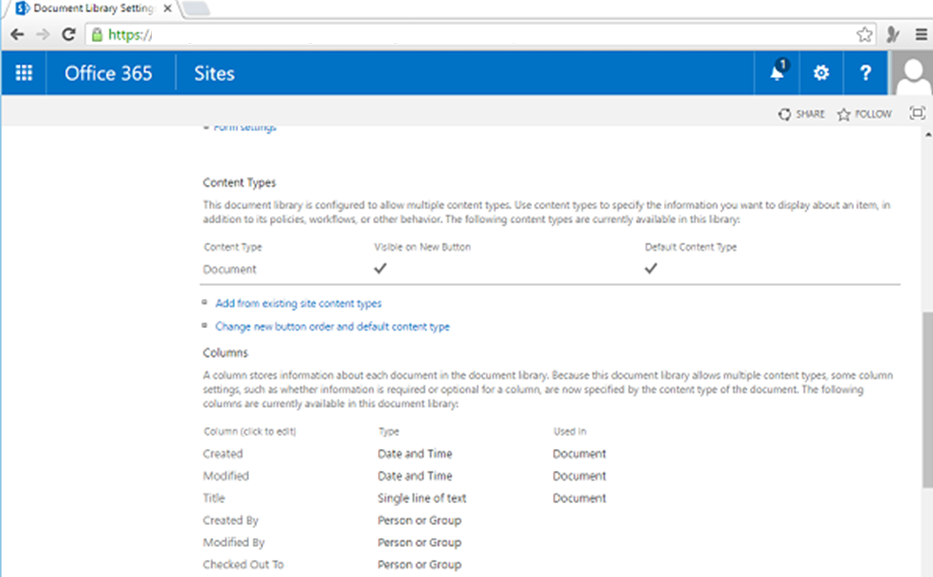
Bước 11 – Lọc lại nó trong “Thông tin cơ bản về SharePoint”. Chọn Loại tài liệu khóa học, bấm Thêm, sau đó bấm OK.
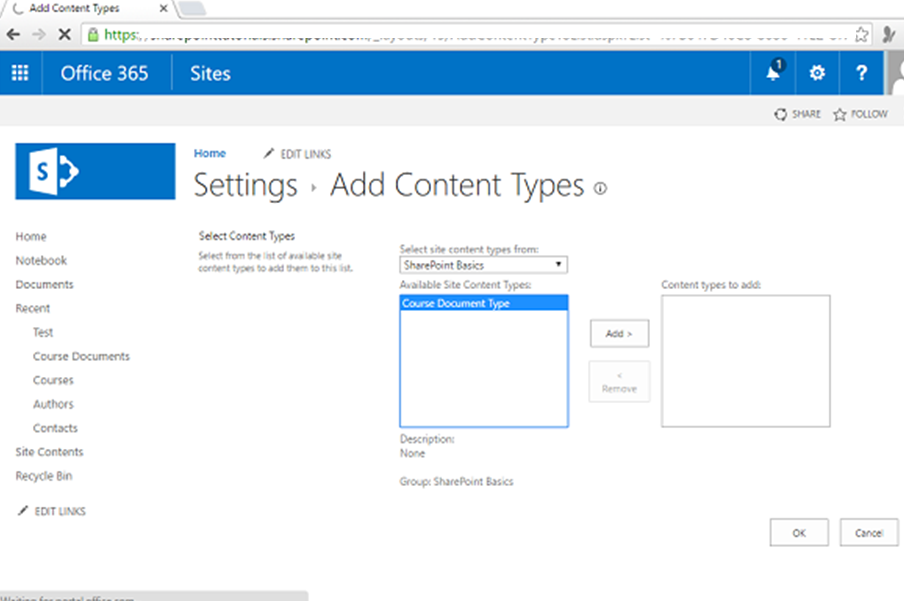
Vì vậy, bây giờ, thư viện của chúng tôi được liên kết với hai loại nội dung, loại nội dung tài liệu và loại tài liệu khóa học.
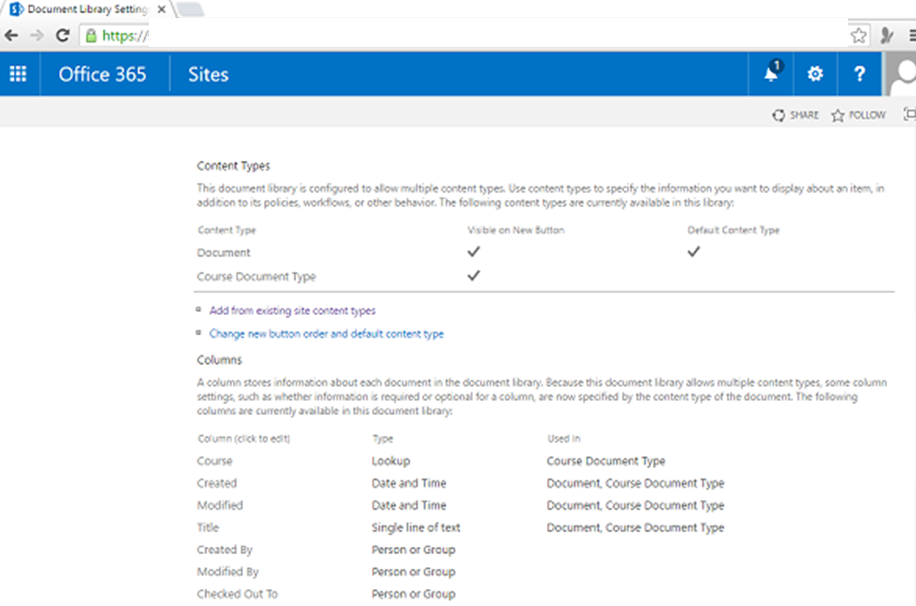
Bước 12 – Tiếp theo, đi tới Thư viện kiểm tra và sau đó nhấp vào Tài liệu mới . Khi bạn nhấp vào Tài liệu mới hoặc mũi tên thả xuống, bạn có thể thấy rằng chúng tôi có thể tạo tài liệu thuộc một trong hai loại. Bây giờ nếu bạn chỉ muốn mọi người có thể tạo tài liệu khóa học, thì chỉ cần quay lại Cài đặt thư viện. Loại bỏ liên kết Loại nội dung tài liệu bằng cách nhấp vào phần Tài liệu trong Loại nội dung.
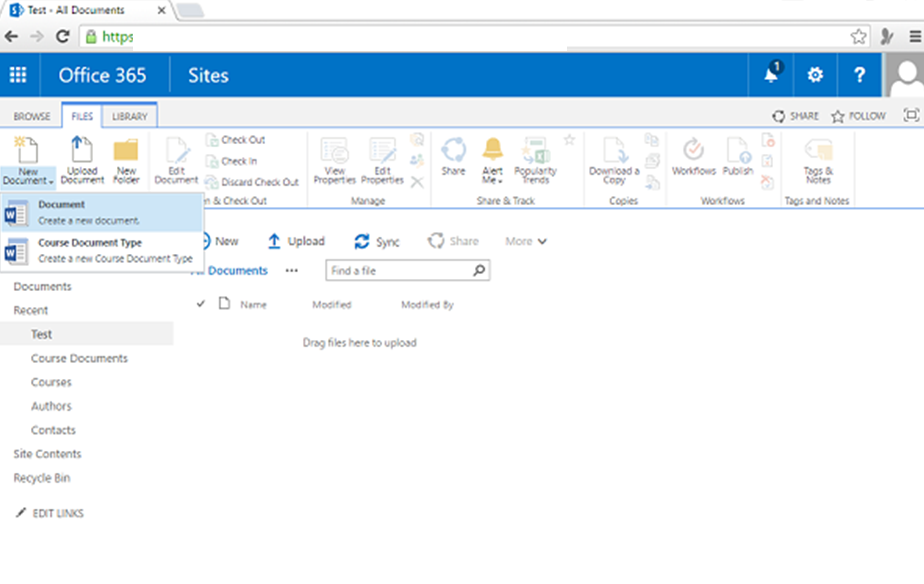
Bước 13 – Nhấp vào Xóa loại nội dung này . Quay lại Thư viện và bấm Tệp, sau đó bấm Tài liệu Mới.
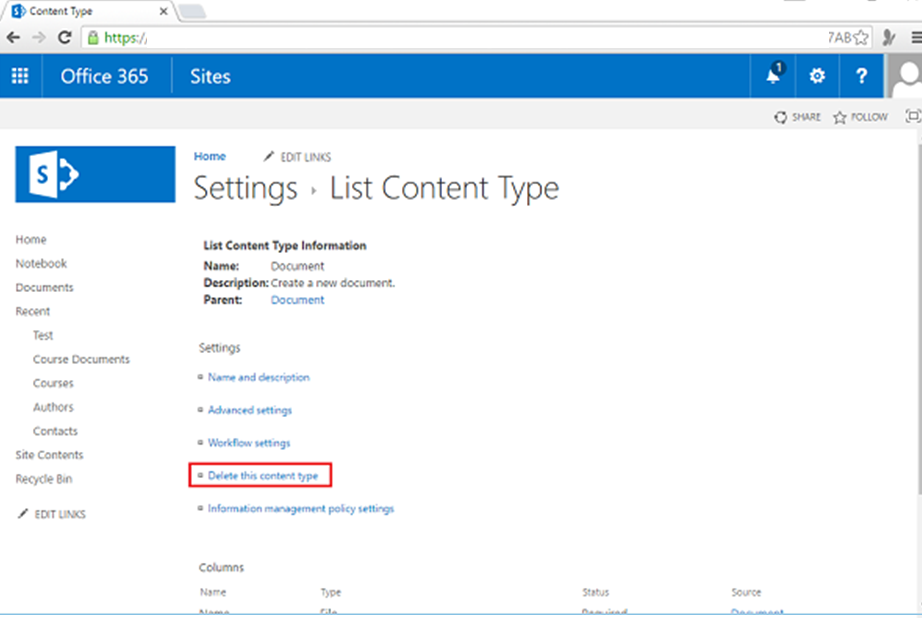
Bây giờ bạn có thể thấy rằng chỉ có tùy chọn Loại Tài liệu Khóa học. Đây là những điều cơ bản về cách làm việc với các kiểu nội dung trong SharePoint.