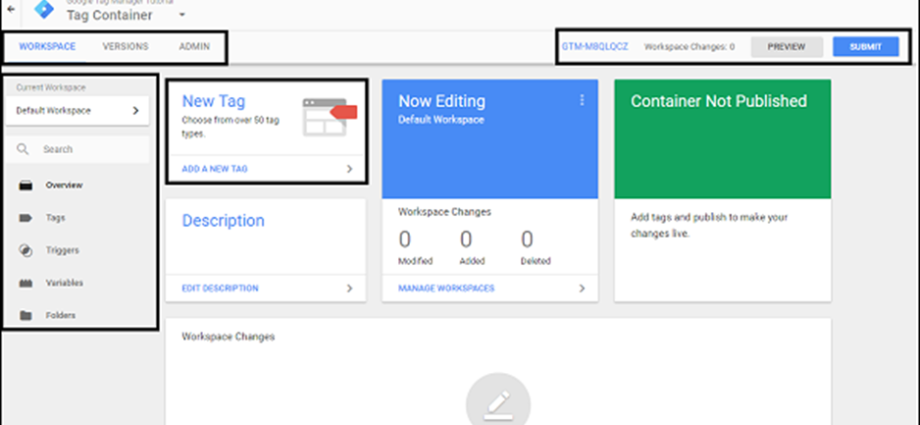Để thiết lập Trình quản lý thẻ của Google, phải có một trang web. Đối với mục đích của hướng dẫn, chúng tôi sẽ thực hiện quy trình sau để thiết lập Trình quản lý thẻ của Google.
- Thiết lập blog với Blogger.com
- Tạo tài khoản với Trình quản lý thẻ của Google
- Cài đặt một thẻ trên blog
Tạo Blog với Blogger.com
Bước 1 – Để bắt đầu tạo blog, hãy nhấp vào liên kết này – https://blogger.com . Trang chủ cho blogger sẽ bật lên như được hiển thị trong ảnh chụp màn hình sau.
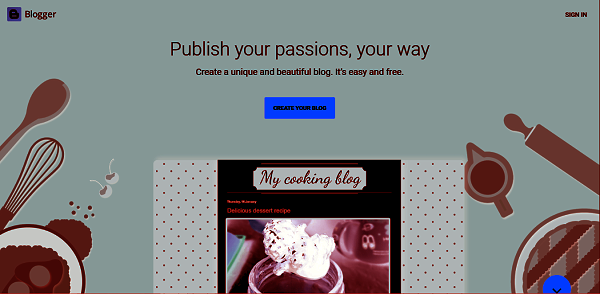
Bước 2 – Nhấp vào nút – TẠO BLOG CỦA BẠN để bắt đầu tạo blog.
Bước tiếp theo, Blogger sẽ yêu cầu bạn cung cấp tài khoản Google của bạn. Blogger, là một trong những sản phẩm của Google, giúp cuộc sống của bạn trở nên dễ dàng bằng cách cho phép tài khoản Google tạo blog trực tuyến.
Bước 3 – Nhập thông tin đăng nhập của bạn cho Google và bạn sẽ thấy màn hình sau để tạo blog của mình.
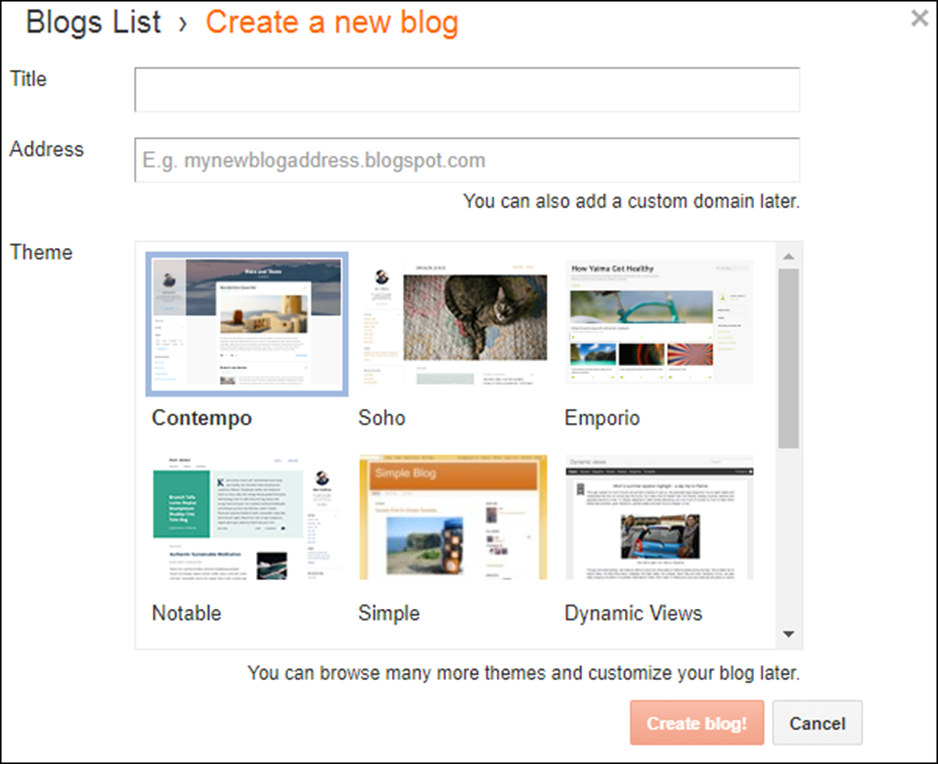
Bước 4 – Chọn tiêu đề, địa chỉ và chủ đề blog mà bạn chọn. Nhập tiêu đề khá đơn giản, bạn có thể cung cấp bất kỳ tiêu đề nào tùy thích. Với địa chỉ, khi bạn bắt đầu nhập địa chỉ blog mong muốn, giao diện sẽ bắt đầu tìm kiếm tính khả dụng. Ảnh chụp màn hình sau đây cho thấy cách một địa chỉ blog đang được tìm kiếm.
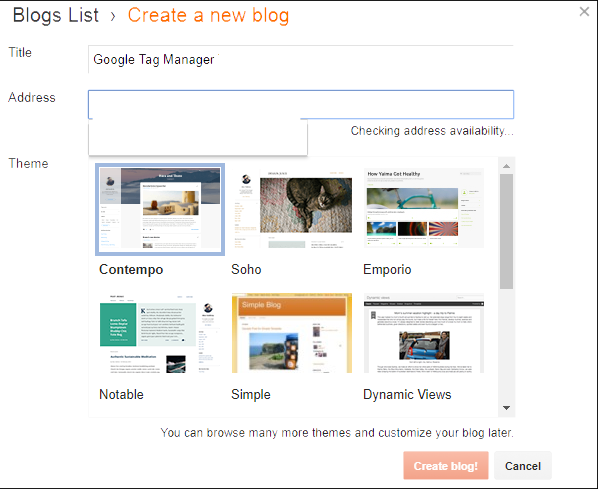
Khi bạn đã hoàn tất quá trình này và địa chỉ blog có sẵn, bạn sẽ thấy thông báo sau trong hộp văn bản.

Như được hiển thị trong ảnh chụp màn hình ở trên, địa chỉ blog – https://gtmdongthoigian.blogspot.com đã được chọn.
Bước 5 – Khi bạn đã chọn được thiết kế theo yêu cầu, hãy nhấp vào nút màu đỏ – Tạo blog!
Hệ thống sẽ mất vài giây và blog mới của bạn sẽ sẵn sàng. Sau khi hoàn tất, bạn sẽ thấy giao diện sau để bắt đầu viết blog.
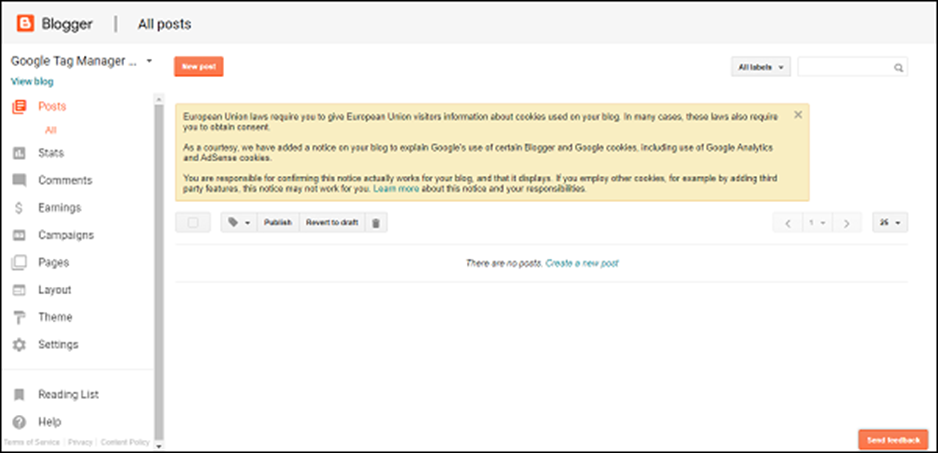
Cần có ít nhất một bài đăng để thấy Trình quản lý thẻ của Google hoạt động hiệu quả.
Bước 6 – Tạo bài đăng đầu tiên của bạn trên blog bằng cách nhấp vào nút liên kết màu xanh lam – Tạo bài đăng mới.
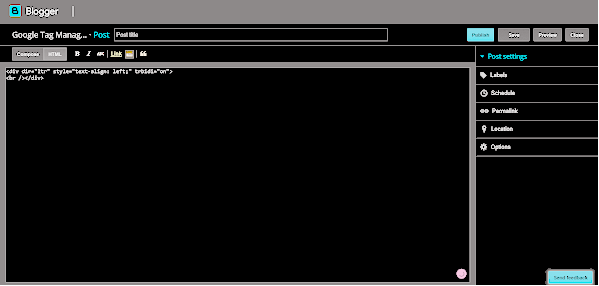
Bước 7 – Bạn có thể bắt đầu viết nội dung của bài đăng blog đầu tiên của mình. Cung cấp tiêu đề bài đăng theo yêu cầu ở đầu màn hình.
Đôi khi, blogger giúp bạn dễ dàng soạn cả nội dung HTML và văn bản đa dạng thức. Bạn có thể thực hiện điều này bằng cách sử dụng nút chuyển đổi Soạn / HTML ở góc trên cùng bên trái của màn hình. Hãy để chúng tôi xem cách sử dụng tùy chọn Soạn làm ví dụ.
Bước 8 – Nhấp vào Soạn, một trình soạn thảo văn bản đa dạng thức sẽ được hiển thị. Bắt đầu thêm một số nội dung.
Bước 9 – Sau khi hoàn tất, hãy nhấp vào nút Xuất bản ở phần trên cùng bên phải của màn hình.
Bạn sẽ được chuyển hướng trở lại màn hình như trong ảnh chụp màn hình ở trên, với một bài đăng mới hiển thị trong danh sách. Điều này kết thúc việc tạo trang web trong Blogger.com
Bước tiếp theo, là tạo tài khoản Trình quản lý thẻ của Google. Sau đó, chúng tôi sẽ thêm mã vùng chứa vào trang web. Cuối cùng, chúng tôi sẽ có thể theo dõi số lượt xem trang / sự kiện tương ứng với GTM.
Tạo tài khoản với Trình quản lý thẻ của Google (GTM)
Bước 1 – Để bắt đầu với Trình quản lý thẻ của Google, hãy sử dụng liên kết sau: Trình quản lý thẻ của Google . Bạn sẽ thấy trang chủ sau cho Trình quản lý thẻ của Google.
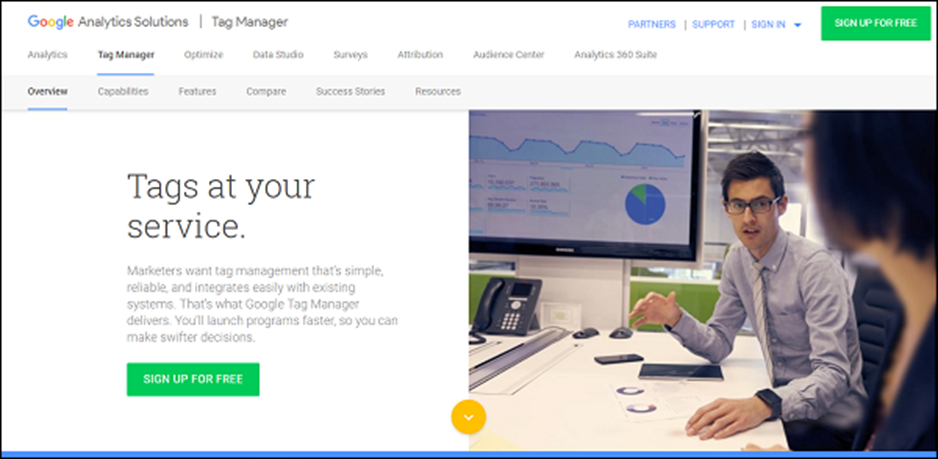
Bước 2 – Nhấp vào bất kỳ liên kết nào để ĐĂNG KÝ MIỄN PHÍ. Các liên kết có sẵn trên trang – ở giữa và ở góc trên cùng bên phải.
Bước 3 – Tiếp tục và khám phá trang theo ý muốn vì nó cung cấp thông tin rất hữu ích về Trình quản lý thẻ của Google. Khi bạn đã nhấp vào ĐĂNG KÝ MIỄN PHÍ, bạn sẽ thấy màn hình sau và URL sẽ thay đổi thành – https://tagmanager.google.com/?hl=vi . Điều này sẽ hiển thị bên dưới màn hình để đăng nhập bằng Tài khoản Google của bạn.
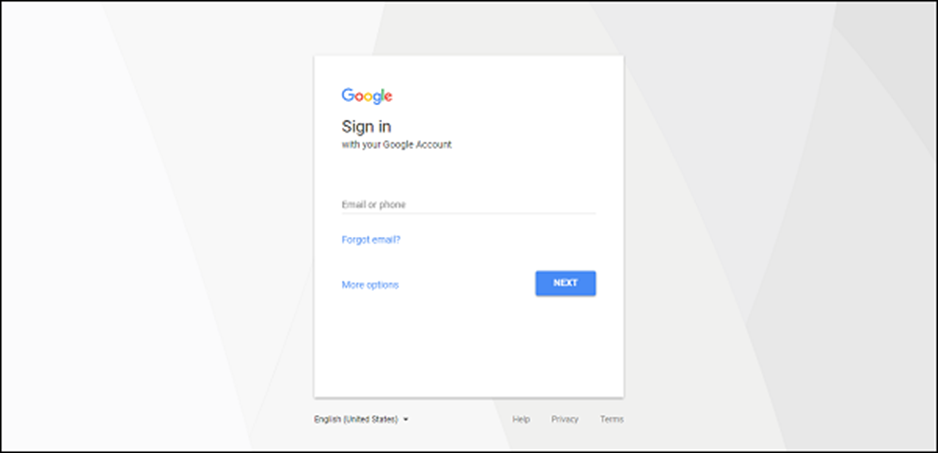
Khi bạn đã nhập thông tin đăng nhập của mình cho Google, giao diện trình quản lý thẻ sẽ hiển thị.
Bước 4 – GTM sẽ yêu cầu bạn Thêm tài khoản mới của mình. Có hai bước –
- Thiết lập tài khoản
- Thiết lập vùng chứa
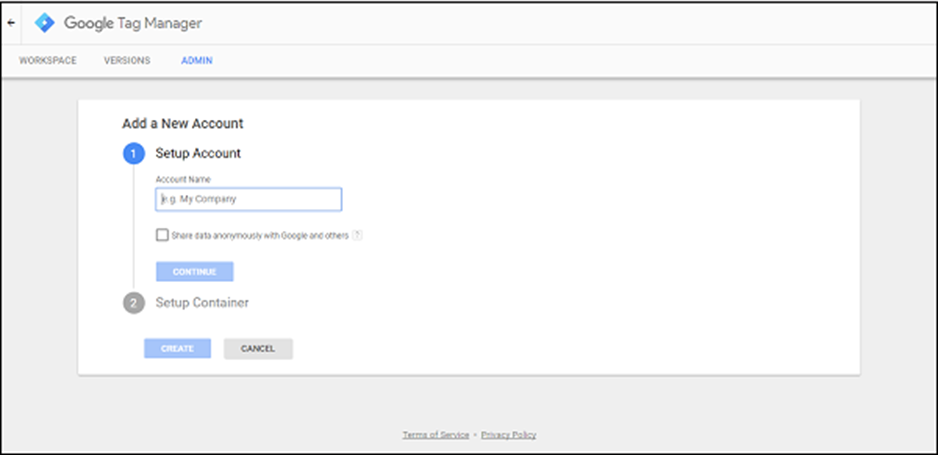
Bước 5 – Bước đầu tiên, hãy thêm Tên tài khoản. Với mục đích của hướng dẫn này, chúng tôi sẽ sử dụng tên – Hướng dẫn Trình quản lý thẻ của Google. Bạn có thể chọn Chia sẻ dữ liệu ẩn danh với Google và những người khác để nâng cao trải nghiệm tiếp thị sản phẩm của mình.
Bước 6 – Nhấp vào Tiếp tục.
Bước 7 – Bước tiếp theo là thiết lập vùng chứa. Cung cấp tên cho vùng chứa. Hãy để chúng tôi thêm tên là – Tag Container. Trong Nơi sử dụng vùng chứa như được hiển thị trong ảnh chụp màn hình sau, hãy chọn Web.
Bước 8 – Nhấp vào TẠO.
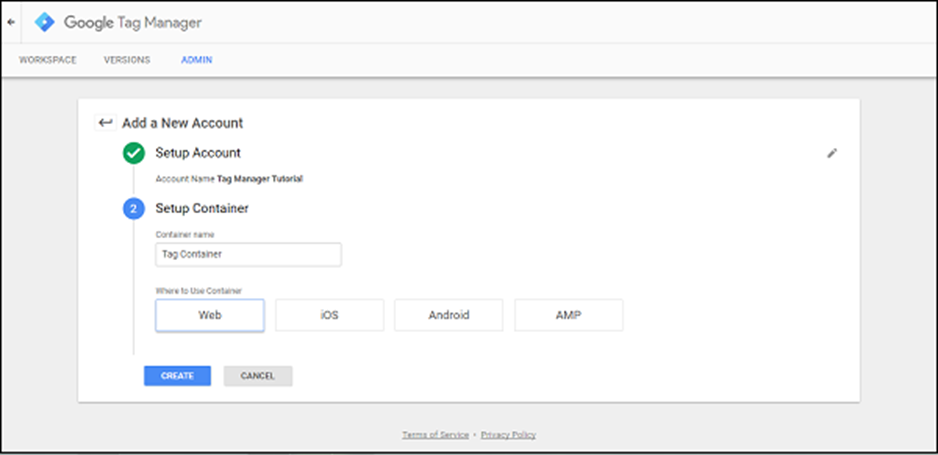
Sau đó, bạn sẽ thấy một màn hình để chấp nhận Thỏa thuận điều khoản dịch vụ của Trình quản lý thẻ của Google.
Bước 9 – Nhấp vào CÓ để tiếp tục.
Bước 10 – Cuối cùng, bạn sẽ thấy một tập hợp các đoạn mã như thể hiện trong ảnh chụp màn hình sau, chúng sẽ được thêm vào dưới thẻ head và body
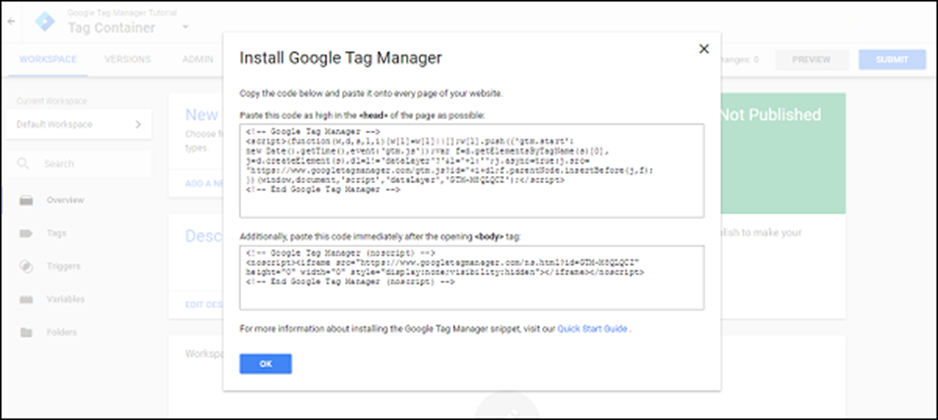
Các đoạn mã này là bắt buộc để dữ liệu từ blog đã tạo có thể chuyển vào Giao diện Trình quản lý thẻ của Google.
Chúng ta sẽ xem xét quá trình tạo thẻ và các quy trình tương ứng trong chương tiếp theo.
Giao diện Trình quản lý thẻ của Google
Hãy để chúng tôi làm quen với các phần khác nhau trên giao diện Trình quản lý thẻ của Google.
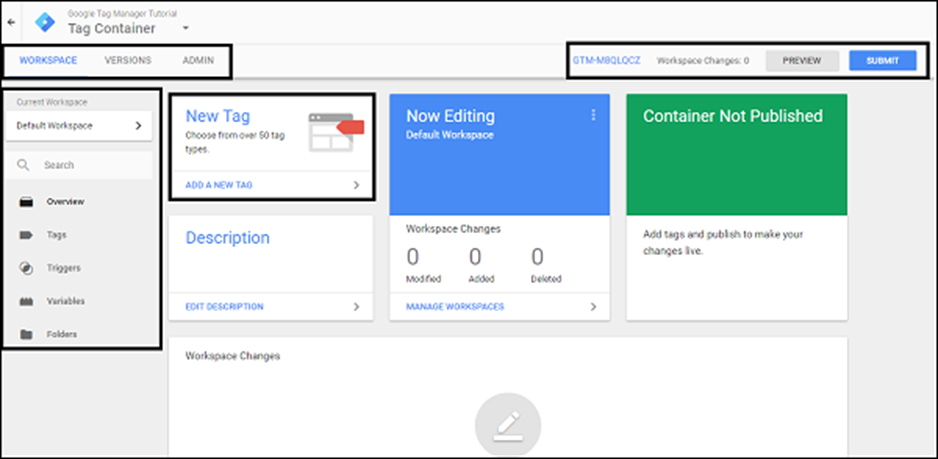
Trước tiên, hãy để chúng tôi hiểu cách quản lý các phần sau:
- Không gian làm việc
- Phiên bản
- quản trị viên
Không gian làm việc
Phần không gian làm việc hiển thị công việc đang hoạt động. Phần này có các phần phụ khác nhau như –
- Tổng quat
- Thẻ
- Gây nên
- Biến
- Thư mục
Chúng ta sẽ tìm hiểu thêm về các tiểu phần này trong các chương tiếp theo.
Phiên bản
Rất phổ biến đối với các tổ chức lớn tạo ra một vài thẻ và có chúng cho quá trình xem xét hoặc phê duyệt.
Đồng thời, người ta có thể cần phải hiểu về các thẻ trước đó được xuất bản trên trang web. Đối với tất cả những mục đích này, chúng tôi có thể sử dụng phần Phiên bản. Điều này hiển thị mọi thẻ có thể được xuất bản trong không gian làm việc hiện tại và cho phép khôi phục các thay đổi, nếu được yêu cầu.
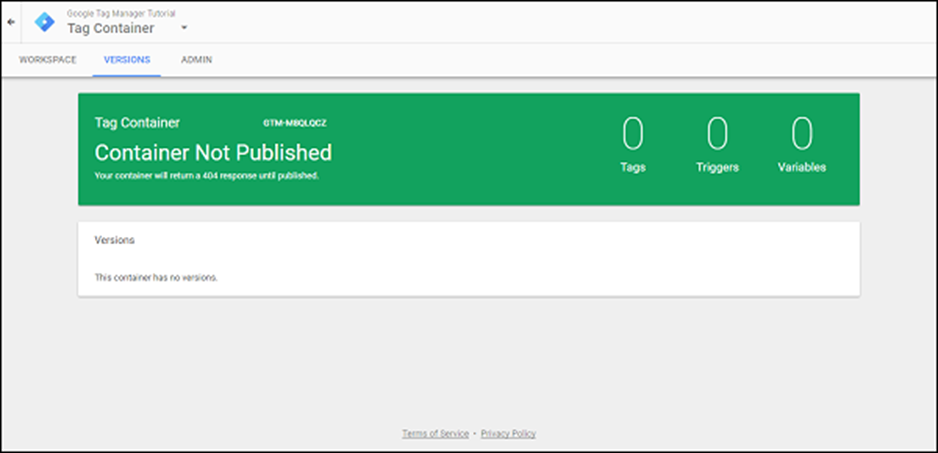
quản trị viên
Nếu bạn muốn định cấu hình tài khoản Trình quản lý thẻ của Google cho môi trường khác nhau hoặc những người dùng khác nhau, bạn có thể sử dụng phần này.
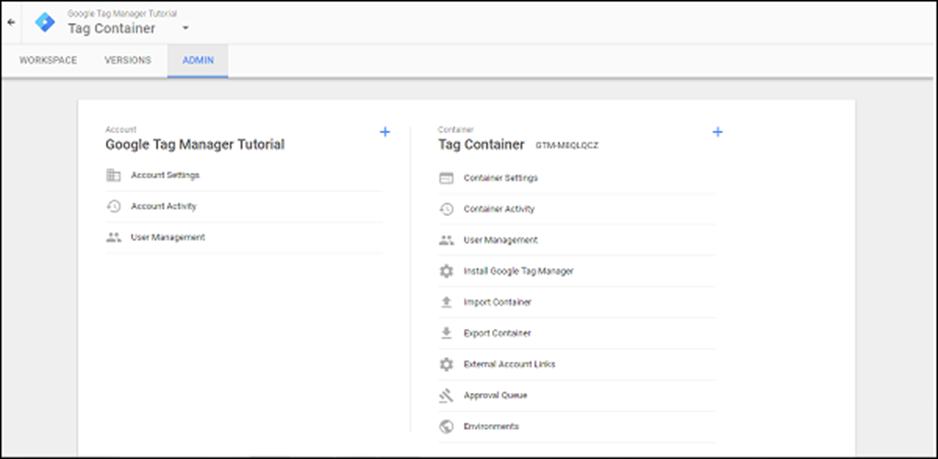
Bạn cũng có thể định cấu hình chi tiết tài khoản và xem xét các hoạt động liên quan đến tài khoản, nếu có nhiều người dùng được liên kết với tài khoản này.