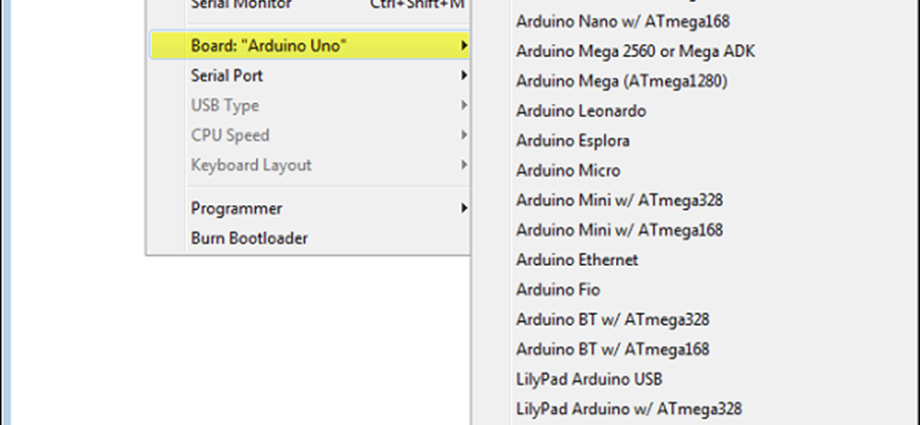Sau khi tìm hiểu về các phần chính của bảng Arduino UNO, chúng ta đã sẵn sàng tìm hiểu cách thiết lập Arduino IDE. Khi chúng tôi biết được điều này, chúng tôi sẽ sẵn sàng tải lên chương trình của mình trên bảng Arduino.
Trong phần này, chúng ta sẽ tìm hiểu theo các bước đơn giản, cách thiết lập Arduino IDE trên máy tính và chuẩn bị bo mạch để nhận chương trình qua cáp USB.
Bước 1 – Đầu tiên bạn phải có bảng Arduino (bạn có thể chọn bảng yêu thích của mình) và cáp USB. Trong trường hợp bạn sử dụng Arduino UNO, Arduino Duemilanove, Nano, Arduino Mega 2560 hoặc Diecimila, bạn sẽ cần cáp USB tiêu chuẩn (phích cắm A đến phích cắm B), loại bạn sẽ kết nối với máy in USB như trong hình sau.

Trong trường hợp bạn sử dụng Arduino Nano, bạn sẽ cần cáp A đến Mini-B thay thế như trong hình sau

Bước 2 – Tải xuống Phần mềm Arduino IDE. Bạn có thể tải các phiên bản Arduino IDE khác nhau từ trang Tải xuống trên trang web Chính thức của Arduino. Bạn phải chọn phần mềm tương thích với hệ điều hành của bạn (Windows, IOS hoặc Linux). Sau khi quá trình tải xuống tệp của bạn hoàn tất, hãy giải nén tệp.
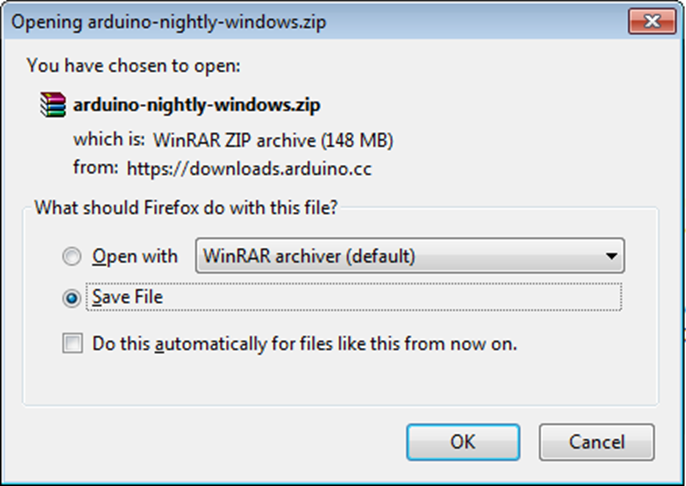
Bước 3 – Tăng sức mạnh cho bo mạch của bạn.
Arduino Uno, Mega, Duemilanove và Arduino Nano tự động lấy điện từ một trong hai kết nối USB với máy tính hoặc nguồn điện bên ngoài. Nếu bạn đang sử dụng Arduino Diecimila, bạn phải đảm bảo rằng bo mạch được định cấu hình để lấy điện từ kết nối USB. Nguồn điện được chọn bằng một jumper, một miếng nhựa nhỏ vừa với hai trong ba chân giữa giắc cắm USB và giắc cắm nguồn. Kiểm tra xem nó có nằm trên hai chân gần nhất với cổng USB không.
Kết nối bảng Arduino với máy tính của bạn bằng cáp USB. Đèn LED nguồn màu xanh lá cây (có nhãn PWR) sẽ phát sáng.
Bước 4 – Khởi chạy Arduino IDE. Sau khi phần mềm Arduino IDE của bạn được tải xuống, bạn cần giải nén thư mục. Bên trong thư mục, bạn có thể tìm thấy biểu tượng ứng dụng có nhãn vô cực (application.exe). Bấm đúp vào biểu tượng để bắt đầu IDE
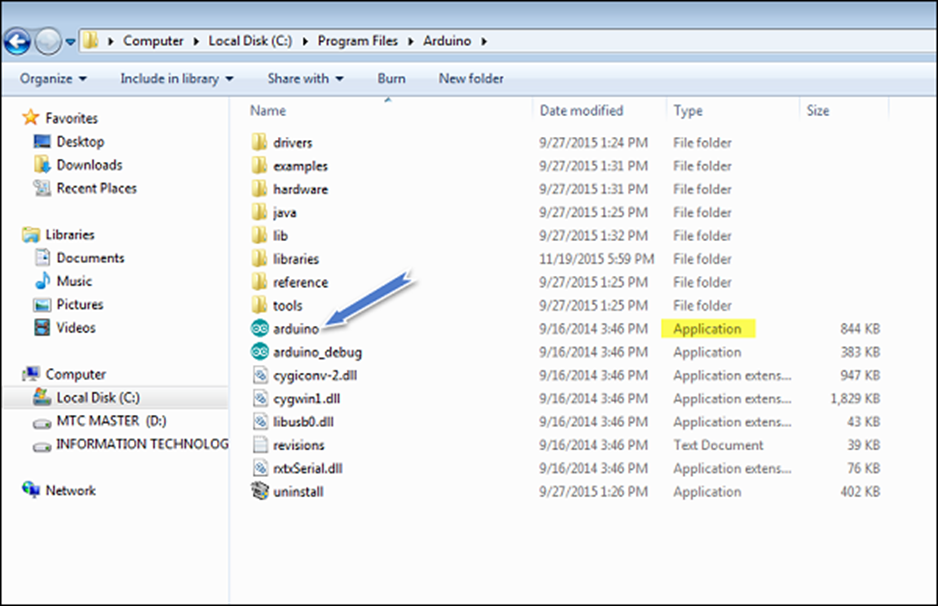
Bước 5 – Mở dự án đầu tiên của bạn.
Khi phần mềm khởi động, bạn có hai tùy chọn –
- Tạo một dự án mới.
- Mở một ví dụ dự án hiện có.
Để tạo một dự án mới, hãy chọn Tệp → Mới .
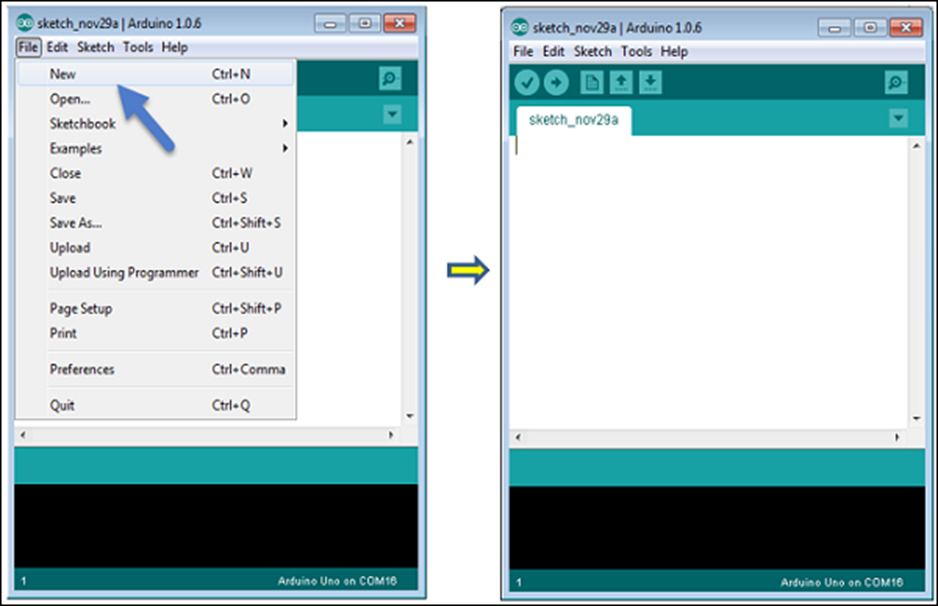
Để mở một ví dụ dự án hiện có, chọn Tệp → Ví dụ → Thông tin cơ bản → Nháy mắt.

Ở đây, chúng tôi chỉ chọn một trong các ví dụ có tên Blink . Nó bật và tắt đèn LED với một thời gian trễ. Bạn có thể chọn bất kỳ ví dụ nào khác từ danh sách.
Bước 6 – Chọn bảng Arduino của bạn.
Để tránh bất kỳ lỗi nào khi tải chương trình của bạn lên bảng, bạn phải chọn đúng tên bảng Arduino, phù hợp với bảng được kết nối với máy tính của bạn.
Đi tới Công cụ → Bảng và chọn bảng của bạn.
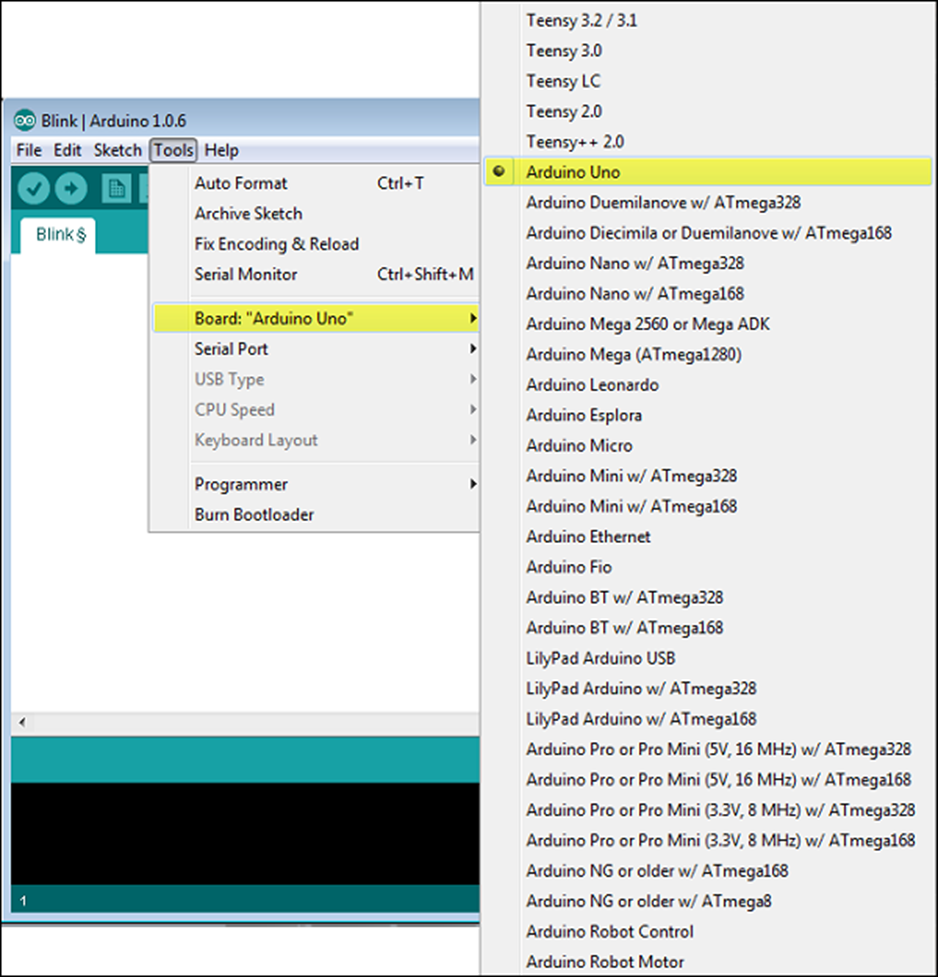
Ở đây, chúng tôi đã chọn bảng Arduino Uno theo hướng dẫn của chúng tôi, nhưng bạn phải chọn tên phù hợp với bảng mà bạn đang sử dụng.
Bước 7 – Chọn cổng nối tiếp của bạn.
Chọn thiết bị nối tiếp của bảng Arduino. Chuyển đến menu Công cụ → Cổng nối tiếp . Đây có thể là COM3 hoặc cao hơn (COM1 và COM2 thường được dành riêng cho các cổng nối tiếp phần cứng). Để tìm hiểu, bạn có thể ngắt kết nối bảng Arduino của mình và mở lại menu, mục nhập biến mất phải là của bảng Arduino. Kết nối lại bo mạch và chọn cổng nối tiếp đó.
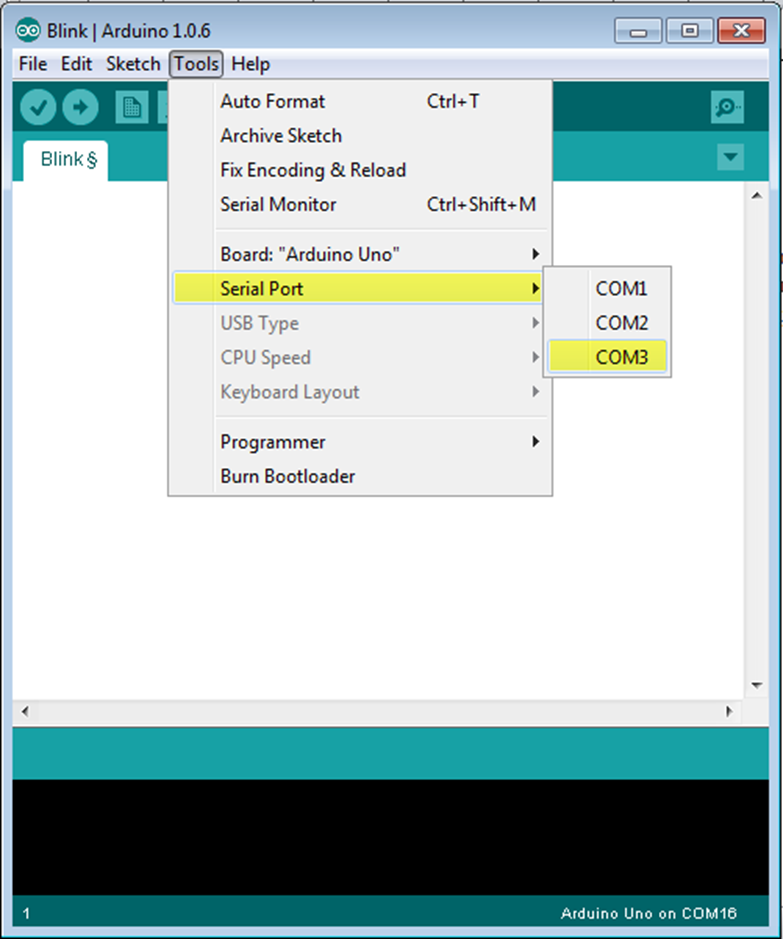
Bước 8 – Tải chương trình lên bảng của bạn. Trước khi giải thích cách chúng ta có thể tải chương trình của mình lên bảng, chúng ta phải chứng minh chức năng của từng biểu tượng xuất hiện trong thanh công cụ Arduino IDE.
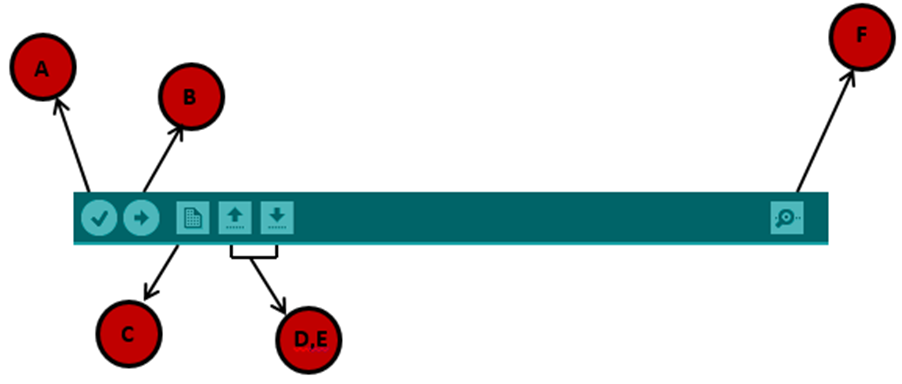
A – Được sử dụng để kiểm tra xem có bất kỳ lỗi biên dịch nào không.
B – Được sử dụng để tải một chương trình lên bảng Arduino.
C – Phím tắt được sử dụng để tạo một bản phác thảo mới.
D – Được sử dụng để mở trực tiếp một trong các bản phác thảo ví dụ.
E – Được sử dụng để lưu bản phác thảo của bạn.
F – Màn hình nối tiếp được sử dụng để nhận dữ liệu nối tiếp từ bảng và gửi dữ liệu nối tiếp đến bảng.
Bây giờ, chỉ cần nhấp vào nút “Tải lên” trong môi trường. Chờ một vài giây; bạn sẽ thấy đèn LED RX và TX trên bảng, nhấp nháy. Nếu quá trình tải lên thành công, thông báo “Đã tải lên xong” sẽ xuất hiện trên thanh trạng thái.
Lưu ý – Nếu bạn có Arduino Mini, NG hoặc bảng khác, bạn cần nhấn nút đặt lại vật lý trên bảng, ngay trước khi nhấp vào nút tải lên trên Phần mềm Arduino.