Skype for Business, trước đây là Lync, là giải pháp cuộc họp và tin nhắn doanh nghiệp của Microsoft. Bạn có thể gặp tối đa 250 người, ngay cả khi họ không sử dụng chương trình, và sử dụng kết hợp âm thanh, hình ảnh và trò chuyện để tổ chức cuộc họp của bạn.
Chúng tôi đã làm tròn danh sách một số tính năng Skype for Business yêu thích của chúng tôi mà bạn có thể không biết. Từ việc ghi lại cuộc họp của bạn đến chia sẻ các bài thuyết trình PowerPoint của bạn, chúng tôi đã giới thiệu cho bạn một số mẹo hay.
Nếu không có gì khó chịu, đây là những mẹo và thủ thuật Skype for Business tốt nhất.
1. Bắt đầu một cuộc họp Skype trong Outlook
Đừng lãng phí thời gian của bạn xung quanh với việc lên lịch các cuộc họp trong các công cụ bên ngoài. Có rất nhiều tiềm năng cho những điều không ổn với các cuộc họp trực tuyến và nó thường xảy ra.
Có lẽ ai đó quên tham gia đúng giờ, không cài đặt plugin trình duyệt phù hợp hoặc không thể kết nối tai nghe của họ. Loại bỏ tất cả những rắc rối này bằng cách sử dụng cuộc họp Skype for Business khi lên lịch các cuộc họp.
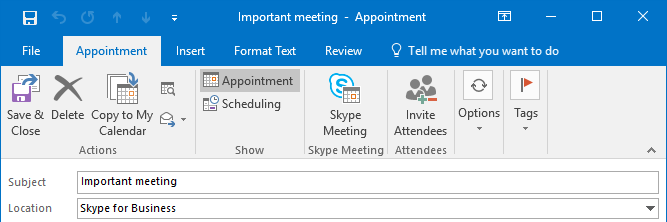
Khi tạo một cuộc hẹn trong Outlook, trên tab Cuộc hẹn , bấm vào Cuộc họp Skype . Điều này sau đó sẽ nhúng một liên kết trong mô tả, mà mọi người có thể nhấp để tham gia cuộc họp.
Nếu họ có lời nhắc được kích hoạt trên Outlook, đơn giản là họ sẽ có thể nhấp vào Tham gia cuộc họp khi nó bật lên và Skype for Business sẽ tự động khởi chạy nó. Đã qua rồi, lo lắng về việc mời mọi người tham gia cuộc gọi bằng tay nếu họ nhận được lời mời, họ có thể tham gia.
Nếu bạn không thể thấy nút Cuộc họp Skype , bạn chỉ cần thực hiện thay đổi nhanh trong cài đặt Outlook của mình.
- Đi tới Tệp> Tùy chọn> Bổ trợ .
- Trên trình đơn thả xuống Quản lý, chọn Bổ trợ COM và nhấp vào Đi
- Chọn hộp bên cạnh Bổ trợ Cuộc họp Skype cho Microsoft Office và bấm OK . Làm xong!
2. Chia sẻ màn hình của bạn
Khả năng chia sẻ màn hình của bạn là một chức năng tuyệt vời của Skype for Business. Bạn có thể nói chuyện với mọi người thông qua một tài liệu, đưa lên một trang web hoặc hiển thị bất cứ điều gì khác có liên quan đến cuộc họp.
Sau khi thực hiện cuộc gọi, hãy nhấp vào biểu tượng chia sẻ màn hình (bên dưới người gọi, bên cạnh micrô.) Tại đây bạn sẽ có thể chia sẻ toàn bộ màn hình hoặc một cửa sổ cụ thể.
Bạn sẽ thấy một phác thảo xung quanh nội dung đang được chia sẻ với người khác và bạn có thể sử dụng các điều khiển ở phía trên màn hình, tiện dụng khi bạn cần ngừng chia sẻ.
3. Ghi lại các cuộc họp Skype của bạn
Đã bao giờ trong một cuộc họp, gác máy, và sau đó có một tâm trí hoàn toàn trống rỗng? Người đó có chắc chắn nói vậy không? Các điểm hành động là gì?
Bạn hoàn toàn có thể khắc phục điều đó bằng cách ghi lại tất cả các cuộc họp Skype for Business của bạn. Bất kỳ hoạt động cuộc gọi nào, như âm thanh, video, chia sẻ màn hình và tin nhắn tức thời, sẽ được ghi lại trong bản ghi âm.
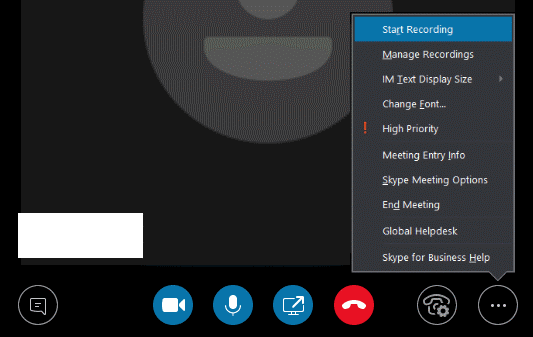
Khi ở trong một cuộc họp, nhấp vào … biểu tượng và sau đó bắt đầu ghi âm . Mọi người trong cuộc họp sẽ được thông báo rằng bạn đang ghi âm nó và biểu tượng vòng tròn màu đỏ sẽ xuất hiện ở đầu cuộc gọi trong suốt. Bạn có thể sử dụng các biểu tượng tạm dừng và dừng khi cần thiết. Khi cuộc họp kết thúc, bản ghi sẽ tự động lưu ở định dạng MP4.
Để tìm bất kỳ bản ghi nào, hãy chuyển đến màn hình chính của Skype for Business và nhấp vào menu thả xuống cài đặt cog .
Từ đây, đi đến Công cụ> Trình quản lý ghi . Điều này sẽ hiển thị cho bạn siêu dữ liệu cho bản ghi của bạn, như ngày và độ dài.
Bạn cũng có thể Phát bản ghi và Duyệt qua để tìm tệp trên PC.
4. Biết các phím tắt Skype
Giống như mọi sản phẩm Office, Skype for Business được nhồi nhét đầy đủ các phím tắt để giúp bạn hoàn thành công việc một cách nhanh chóng.
- Để bắt đầu với những điều cơ bản, nhấn phím Windows + Shift + O để chấp nhận lời mời đến hoặc phím Windows + Esc để từ chối.
- Để tắt tiếng / bật tiếng âm thanh của bạn, nhấn phím Windows + F4 .
- Máy ảnh hoạt động với phím Windows + F5 .
- Khi trong một cuộc gọi, nhấn Ctrl + Shift + H để giữ cuộc gọi hoặc Alt + Q để kết thúc hoàn toàn. Khi chia sẻ màn hình của bạn, nhấn Ctrl + Alt + S để dừng làm như vậy.
- Ngoài ra, nếu người khác đã kiểm soát màn hình của bạn, hãy nhấn Ctrl + Alt + Phím cách để lấy lại quyền kiểm soát.
Chương trình có quá nhiều phím tắt để liệt kê ở đây, vì vậy hãy truy cập trang phím tắt Skype for Business của Microsoft để tìm toàn bộ từ dưới lên, nơi chúng bao gồm các phím tắt cho IM, chia sẻ PowerPoint, duyệt danh bạ , v.v.
5. Đặt mối quan hệ bảo mật liên hệ và chặn ai đó
Bạn có thể chỉ định mỗi liên hệ của mình một trong năm cấp độ mối quan hệ. Theo mặc định, những người trong doanh nghiệp của bạn sẽ là Đồng nghiệp và những người ở bên ngoài sẽ là Liên hệ Bên ngoài .
Mỗi cấp độ mối quan hệ có quyền khác nhau. Ví dụ: Bạn bè và Gia đình không thể xem chi tiết cuộc họp của bạn và Nhóm làm việc có thể làm gián đoạn trạng thái Không làm phiền của bạn.
Có thể hữu ích để thay đổi mối quan hệ nếu bạn làm việc với ai đó bên ngoài mà bạn liên tục tổ chức các cuộc họp hoặc nếu có ai đó bạn muốn luôn có thể liên lạc với bạn bất kể tình trạng của bạn.
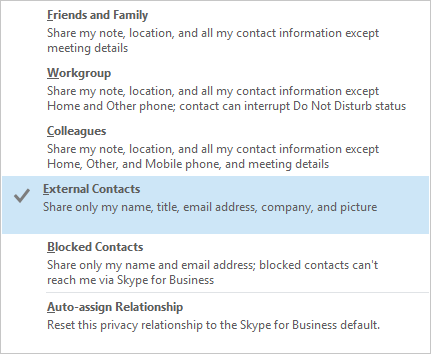
Để thay đổi trạng thái mối quan hệ của một liên hệ, nhấp chuột phải vào tên của họ và đi đến Thay đổi mối quan hệ riêng tư . Tại đây bạn có thể xem lại tình trạng mối quan hệ hiện tại và tìm mô tả về các tùy chọn khác.
Chọn Danh bạ bị chặn nếu bạn muốn ngăn ai đó có thể nhắn tin hoặc gọi cho bạn. Họ sẽ vẫn thấy tên và email của bạn, nhưng trạng thái của bạn sẽ bị ẩn đối với họ và họ sẽ không được thông báo rằng bạn đã chặn họ.
Nếu bạn muốn chọn nhiều liên hệ để thay đổi hàng loạt mối quan hệ, hãy nhấn giữ Ctrl và nhấp chuột trái vào từng tên.
Nếu bạn muốn thay đổi mối quan hệ trở lại mặc định, bấm Tự động gán Mối quan hệ .
6. Bắt đầu một cuộc thăm dò, hỏi đáp và bảng trắng
Bạn có thể thêm gia vị cho các cuộc họp của mình bằng cách sử dụng các tính năng bảng trắng, thăm dò ý kiến và câu hỏi. Để sử dụng những điều này trong một cuộc họp, nhấp vào nút Nội dung hiện tại , chọn Thêm và sau đó chọn Bảng trắng , Thăm dò ý kiến hoặc Hỏi & Đáp .
Chọn Whiteboard sẽ mở nó trên màn hình của mọi người. Đây là một tính năng tuyệt vời khi dễ vẽ một thứ gì đó hơn là nói về nó.
Bạn có thể sử dụng bảng điều khiển bên phải để chuyển đổi giữa các tùy chọn chú thích khác nhau, như bút, bút tô sáng và cục tẩy. Bảng trắng sẽ đóng nếu bạn chuyển sang tùy chọn trình bày khác, nhưng nội dung sẽ vẫn còn nếu bạn quay lại sau.

Chọn Poll sẽ mở cửa sổ Tạo một cuộc thăm dò . Tại đây bạn có thể nhập tên của cuộc thăm dò của bạn và các lựa chọn trả lời. Cuộc thăm dò sau đó sẽ hiển thị cho mọi người trong cuộc họp, cho phép họ bỏ phiếu và xem lựa chọn của người khác.
Bạn có thể nhấp vào Hành động thăm dò ý kiến để điều chỉnh cài đặt, như ẩn phiếu bầu từ người tham dự, lưu kết quả hoặc đóng cuộc thăm dò.
Cuối cùng, chọn Q & A sẽ chuyển đổi trò chuyện tiêu chuẩn thành mô-đun câu hỏi và trả lời.
Khi một người tham dự đặt câu hỏi, bạn sẽ nhận được thông báo. Bấm Trả lời , nhập phản hồi, sau đó nhấn Enter . Điều này sẽ hiển thị câu hỏi và câu trả lời cho tất cả mọi người.
Khi kết thúc, bấm Dừng Hỏi & Đáp , sau đó chuyển đến Lưu dưới dạng nếu bạn muốn có bản ghi của phiên.
7. Trình bày với PowerPoint
Bạn có thể chia sẻ màn hình của mình trong Skype for Business, nhưng đôi khi bạn chỉ muốn hiển thị bản trình bày. Việc tích hợp với PowerPoint cho phép điều này.
Mở bản trình bày của bạn trong PowerPoint, chuyển đến tab Trình chiếu và bấm Hiện tại trực tuyến> Skype for Business . Bạn có tùy chọn để gửi điều này đến một cuộc họp đang diễn ra hoặc để tạo một cuộc họp mới.
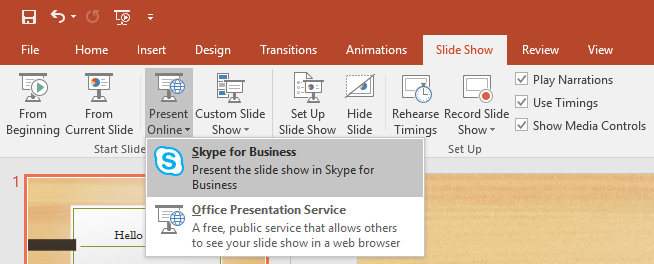
Bạn có thể làm điều tương tự trong các ứng dụng Office khác. Để làm như vậy, đi đến Tệp> Chia sẻ> Hiện tại trực tuyến . Khi ở đây, đảm bảo Skype for Business được chọn trong danh sách thả xuống, sau đó nhấp vào Hiện tại .
Khi bạn trình bày trong Skype for Business, bạn sẽ thấy các biểu tượng cần thiết trên màn hình để kiểm soát nội dung, như mũi tên để di chuyển giữa các trang chiếu PowerPoint. Nhấp vào Dừng trình bày bất cứ lúc nào để ngừng chia sẻ tệp với mọi người.
8. Chuyển sang di động
Nếu bạn đã từng thấy mình ở giữa một cuộc gọi Skype for Business và bạn cần rời khỏi máy tính, bạn có thể chuyển cuộc gọi sang điện thoại di động của mình.
Để thiết lập tính năng này, hãy đi tới Cài đặt> Công cụ> Tùy chọn> Điện thoại> Điện thoại di động, Nhập số điện thoại của bạn (bao gồm bất kỳ mã quốc gia / khu vực nào) và nhấp vào OK .
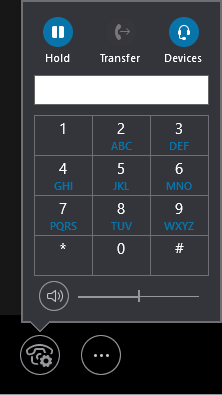
Bây giờ, khi trong cuộc gọi Skype for Business, hãy nhấp vào nút Điều khiển cuộc gọi và sau đó nhấp vào Chuyển . Bây giờ chọn Di động của tôi và nhấp vào Chuyển .
Bạn sẽ nhận được một cuộc gọi trên điện thoại di động sẽ tự động kết nối bạn với cuộc gọi Skype for Business.
Điều tuyệt vời ở đây là bạn không cần cài đặt ứng dụng Skype for Business trên điện thoại. Tuy nhiên, không có cách nào để chuyển cuộc gọi lại từ điện thoại sang Skype for Business.
9. Gỡ cài đặt Skype for Business
Nếu bạn làm việc trong một tổ chức sử dụng Skype for Business và bạn đang sử dụng máy tính hoặc máy tính xách tay của công ty, bạn có thể không thể gỡ cài đặt Skype for Business. Bộ phận CNTT của bạn có thể đã khóa khả năng làm việc đó. Bên cạnh đó, có lẽ không khôn ngoan khi gỡ cài đặt một công cụ mà tổ chức của bạn yêu thích.
Nếu bạn có Skype for Business trên hệ thống cá nhân của mình, điều đó sẽ khác. Nhấn phím Windows + I để mở Cài đặt và nhấp vào Ứng dụng . Tìm kiếm Skype for Business , nhấp vào nó, sau đó nhấp vào Gỡ cài đặt .
Nếu bạn không thấy nó trong danh sách này, điều đó có nghĩa là nó nằm trong gói Office của bạn và không thể gỡ cài đặt mà không gỡ cài đặt toàn bộ bộ Office.
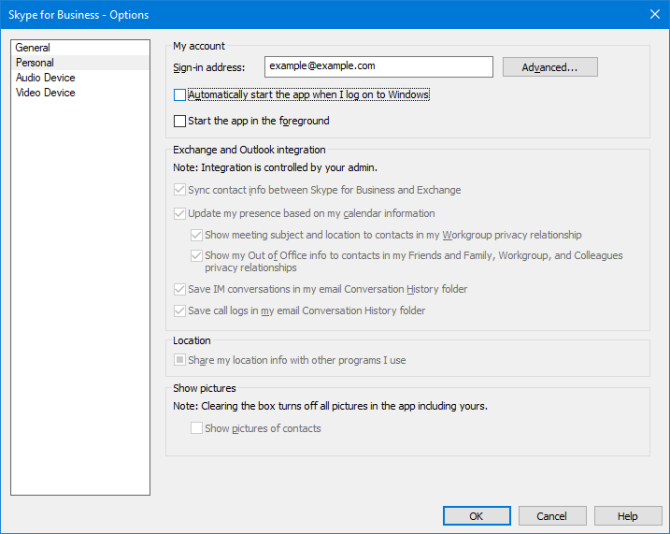
Hoặc, mở Skype for Business và nhấp vào biểu tượng cài đặt cog . Từ khung bên trái bấm vào Cá nhân . Untick Tự động khởi động ứng dụng khi tôi đăng nhập vào Windows .
Bây giờ bạn không bao giờ phải nhìn thấy nó một lần nữa và có thể quên rằng nó đã được cài đặt.
Tổ chức các cuộc họp của bạn như một chuyên gia
Với tất cả những lời khuyên dưới vành đai của bạn, giờ đây bạn có thể tổ chức các cuộc họp của mình như một chuyên gia. Đồng nghiệp của bạn sẽ bị ấn tượng bởi tổ chức cuộc họp hiệu quả của bạn, bạn chia sẻ nội dung trôi chảy như thế nào và thật tuyệt vời khi bạn tạo cuộc thăm dò ý kiến đó.
