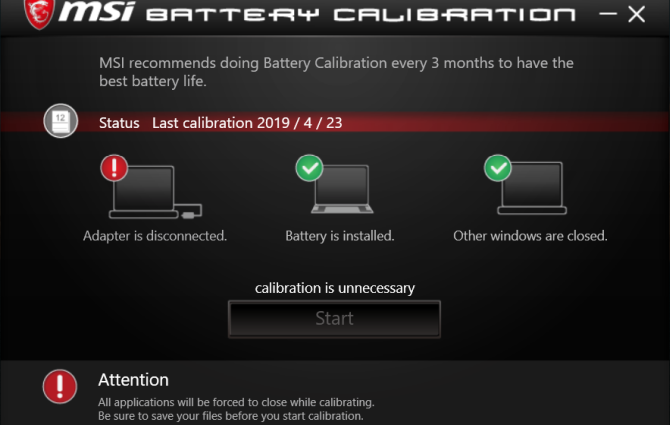Điều đầu tiên bạn muốn làm với một máy tính mới là sử dụng ngay. Nhưng chúng tôi không khuyên bạn nên làm điều đó. Có một số nhiệm vụ mà bạn phải quan tâm trước khi bắt đầu sử dụng máy mới. Những nhiệm vụ này rất dễ thực hiện và bạn sẽ không phải nỗ lực quá nhiều.
Về lâu dài, nó có thể làm cho PC của bạn an toàn hơn, nhanh hơn và sẵn sàng hơn cho tương lai. Hoàn thành các tùy chỉnh Windows này trước khi sử dụng máy tính mới của bạn.
1. Xem lại Cài đặt cập nhật
Microsoft phát hành bản cập nhật định kỳ cho Windows 10. Bản cập nhật chất lượng bao gồm cả sửa lỗi và bảo mật, trong khi bản cập nhật tính năng là bản nâng cấp đáng kể. Trong các phiên bản gần đây của Windows 10 (sau năm 1809), Microsoft cung cấp cho bạn quyền kiểm soát thực hành nhiều hơn đối với các bản cập nhật.
Mở ứng dụng Cài đặt và điều hướng đến Cập nhật & Bảo mật> Windows Update .
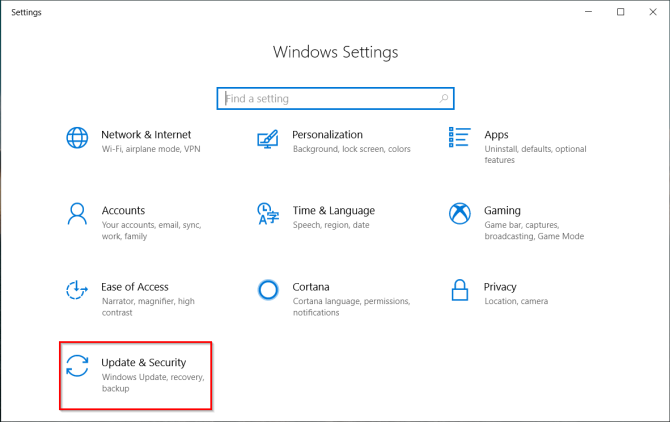
Nhấp vào Thay đổi giờ hoạt động để ngăn Windows tự động khởi động lại PC của bạn. Các Xem lịch sử cập nhật gọn gàng tổ chức các bản cập nhật được cài đặt trên hệ thống của bạn. Nếu một bản cập nhật gây ra sự cố, nhấp vào Gỡ cài đặt các bản cập nhật và làm theo lời nhắc của hộp thoại.
Các Advanced Options cung cấp cho bạn tùy chọn chi tiết hơn để kiểm soát và cấu hình cập nhật. Xin lưu ý rằng Windows 10 Pro cung cấp nhiều tùy chọn hơn Windows 10 Home.
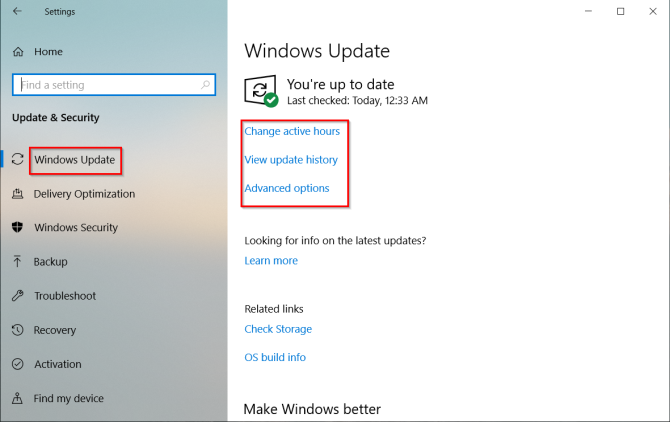
Chuyển đổi cho Tạm dừng cập nhật cho phép bạn tạm thời tạm dừng tất cả các cập nhật. Bật Thông báo cập nhật để nhắc bạn khi bản cập nhật đang chờ xử lý yêu cầu khởi động lại.
Trong phần Chọn khi cập nhật được cài đặt , bạn có thể trì hoãn cài đặt các bản cập nhật chất lượng (tối đa 30 ngày) và cập nhật tính năng (tối đa một năm). Tùy chọn này chỉ khả dụng trong Windows 10 Pro.

2. Kiểm tra nguồn điện
Hãy chú ý đến các thiết lập quản lý năng lượng để mang lại lợi ích năng suất. Nó giúp bạn kéo dài tuổi thọ pin và cân bằng việc sử dụng tài nguyên trong khi thực hiện một nhiệm vụ tính toán chuyên sâu.
Mở ứng dụng Cài đặt và điều hướng đến Hệ thống> Nguồn & ngủ . Đặt thời gian nhàn rỗi trước khi màn hình tối và thời gian trước khi đi ngủ.
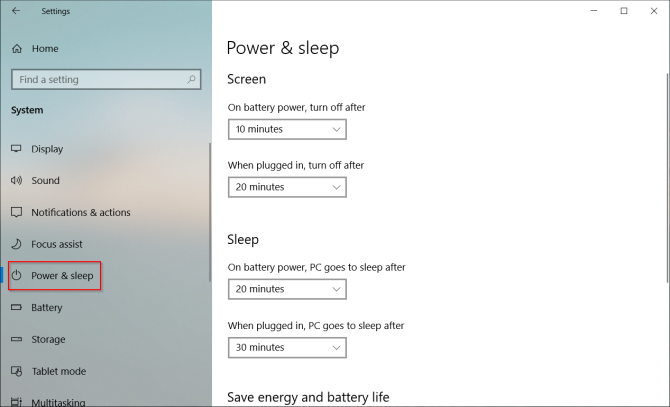
Nhấp vào liên kết Cài đặt nguồn bổ sung để mở các trang Tùy chọn nguồn trong Bảng điều khiển. Bạn có thể tạo một gói năng lượng Windows tùy chỉnh theo nhu cầu của bạn .
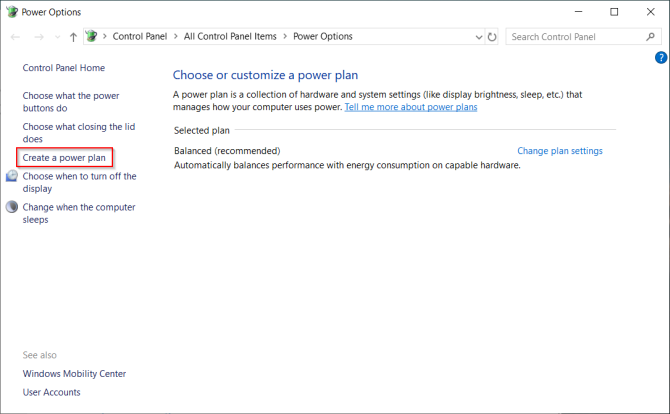
Nếu bạn muốn tinh chỉnh nó hơn nữa, bấm Thay đổi cài đặt nguồn nâng cao . Các tùy chọn trên hộp thoại này cung cấp rất nhiều quyền kiểm soát chi tiết đối với các sự kiện liên quan đến quyền quản lý nguồn điện. Bạn có thể điều chỉnh chúng theo nhu cầu phần cứng và phần mềm của bạn.
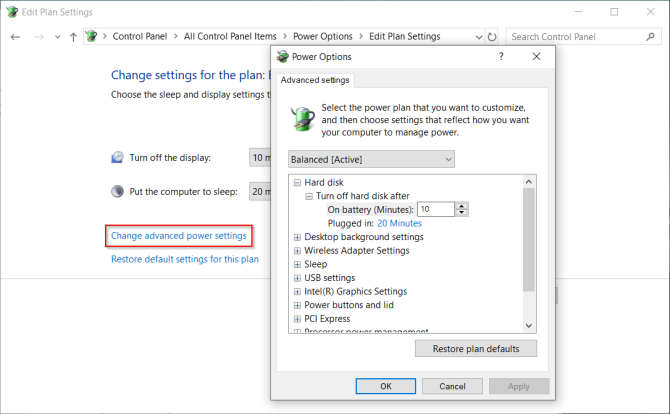
3. Sức khỏe và hiệu chuẩn pin
Theo thời gian, dung lượng của bất kỳ pin giảm dần. Pin ngừng giữ sạc và hiển thị số đọc dao động. Đó là lý do tại sao bạn nên hiệu chỉnh nó ngay bây giờ và sau đó.
Theo dõi sức khỏe của pin sẽ cho bạn biết khi nào cần hiệu chỉnh pin và thực hiện các bước khắc phục để tăng tuổi thọ. Truy cập trang web của nhà sản xuất máy tính xách tay của bạn về quy trình hiệu chuẩn. Hoặc làm theo hướng dẫn trong hướng dẫn sử dụng sản phẩm.

4. Tạo một ổ đĩa khôi phục
Khi PC của bạn gặp sự cố và sẽ không khởi động, thì ổ khôi phục USB có thể giúp bạn khắc phục sự cố và khắc phục những sự cố đó. Ổ đĩa khôi phục khởi động PC của bạn vào Môi trường phục hồi Windows, bao gồm nhiều tiện ích hữu ích.
Để tạo ổ đĩa khôi phục, hãy nhập vào bộ phận phục hồi trong hộp tìm kiếm và chọn ứng dụng Recovery Drive từ kết quả. Từ cửa sổ, kiểm tra Sao lưu tệp hệ thống vào ổ đĩa khôi phục .
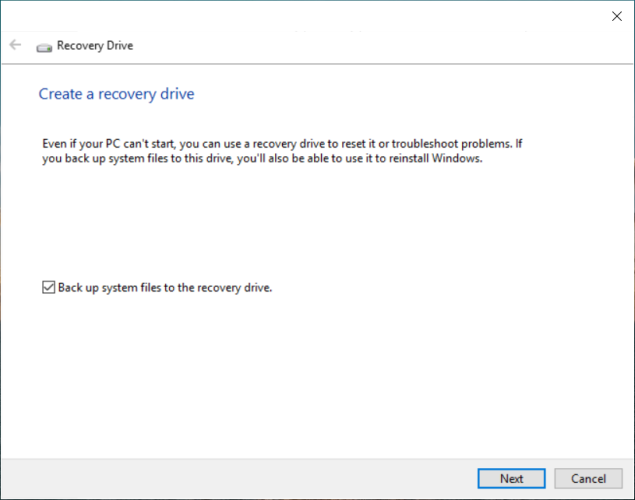
Có hai lợi ích của việc lựa chọn tùy chọn này. Bạn sẽ có thể thiết lập lại PC và truy cập các công cụ Môi trường phục hồi Windows khác từ chính ổ đĩa.
Lưu ý: Tốt nhất nên chọn ổ USB trống có dung lượng tối thiểu 16 GB.
5. Gỡ cài đặt Bloatware và tắt Annoyances
Bloatware là một ứng dụng được cài đặt sẵn hoặc có sẵn trên hệ thống của bạn mà bạn không muốn. Các ứng dụng này thường là các phiên bản dùng thử bao gồm phần mềm chống vi-rút, trò chơi và trình chỉnh sửa DVD. Bạn sẽ tìm thấy rất nhiều ứng dụng và trò chơi xả rác trong khu vực Tất cả ứng dụng và ô xếp của menu Bắt đầu.
Trong hầu hết các trường hợp, thật dễ dàng để loại bỏ chúng. Có ba phương pháp khác nhau có sẵn:
- Gỡ cài đặt truyền thống
- Với các lệnh PowerShell
- Sử dụng tiện ích gỡ cài đặt của bên thứ ba
Tắt quảng cáo Menu bắt đầu
Windows 10 thường sẽ hiển thị cho bạn các ứng dụng hoặc trò chơi được đề xuất trong menu Bắt đầu. Để dừng việc này, điều hướng đến Cài đặt> Cá nhân hóa> Bắt đầu và tắt Hiển thị đề xuất đôi khi trong Bắt đầu .
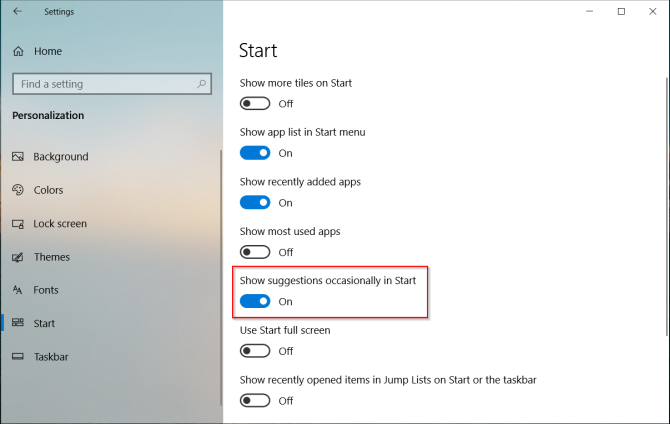
Vô hiệu hóa quảng cáo khóa màn hình
Windows 10 đôi khi hiển thị cho bạn quảng cáo trên màn hình khóa thông qua Windows Spotlight. Để tắt tính năng này, hãy đi tới Cài đặt> Cá nhân hóa> Khóa màn hình và đặt nền thành hình ảnh hoặc trình chiếu.
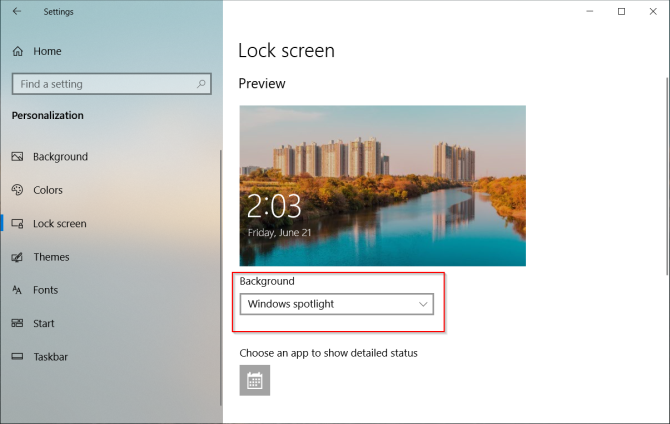
Tắt tính năng bật tắt thanh tác vụ
Các mẹo Windows 10 liên tục bao gồm các đề xuất sử dụng Microsoft Edge. Để tắt tính năng này, hãy đi tới Cài đặt> Hệ thống> Thông báo & hành động và tắt Nhận mẹo, thủ thuật và đề xuất khi bạn sử dụng tùy chọn Windows .
Ngoài ra, hãy tắt tùy chọn Hiển thị cho tôi trải nghiệm chào mừng Windows sau khi cập nhật và khi tôi đăng nhập tùy chọn.
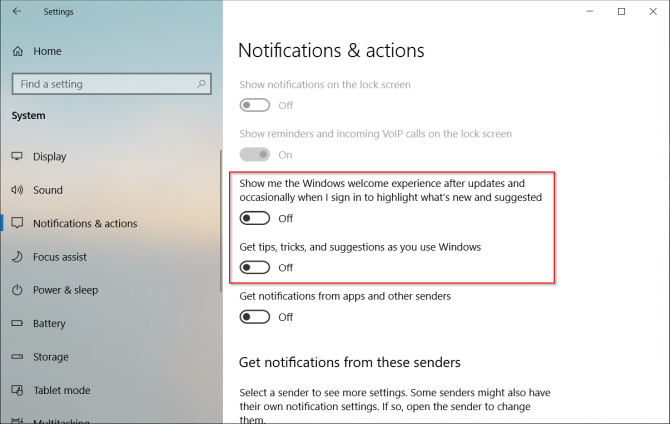
Vô hiệu hóa quảng cáo File Explorer
Microsoft sử dụng File Explorer để quảng cáo lưu trữ OneDrive và dịch vụ Microsoft Office 365. Để dừng việc này, hãy đi đến Xem> Tùy chọn> Thay đổi thư mục và tùy chọn tìm kiếm . Trong cửa sổ Tùy chọn thư mục xuất hiện điều hướng đến tab Xem và tắt Hiển thị thông báo nhà cung cấp đồng bộ hóa .
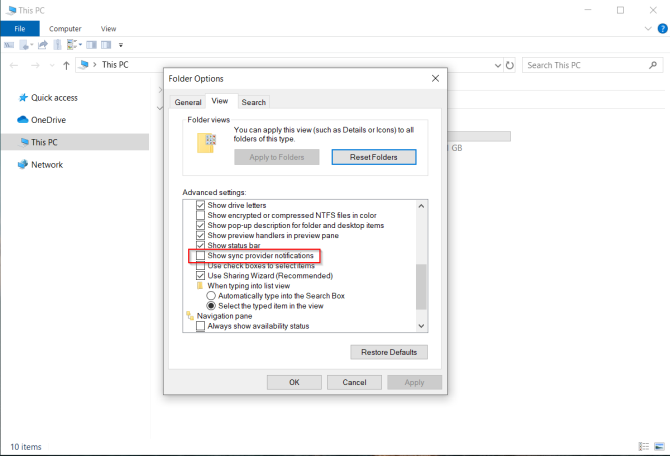
6. Tạo một điểm khôi phục hệ thống
Tính năng Khôi phục Hệ thống là một phần của bộ công cụ khôi phục để nhanh chóng hoàn tác các thay đổi gần đây về phần cứng hoặc phần mềm khiến hệ thống không ổn định. Nó thực hiện điều này bằng cách tạo các điểm khôi phục định kỳ. Khi bạn bật Khôi phục hệ thống, dịch vụ Volume Shadow Copy sẽ thỉnh thoảng chụp nhanh dung lượng lưu trữ cục bộ.
Ảnh chụp nhanh có tính đến sự khác biệt trong các chi tiết về cấu hình hệ thống tệp trình điều khiển, cài đặt đăng ký, ứng dụng của bên thứ ba, v.v. Để kiểm tra trạng thái Khôi phục hệ thống, hãy mở Bảng điều khiển và nhấp vào Hệ thống> Bảo vệ hệ thống . Nếu bất kỳ ổ đĩa nào được Bật , thì có nghĩa là điểm khôi phục đang hoạt động cho ổ đĩa đó.
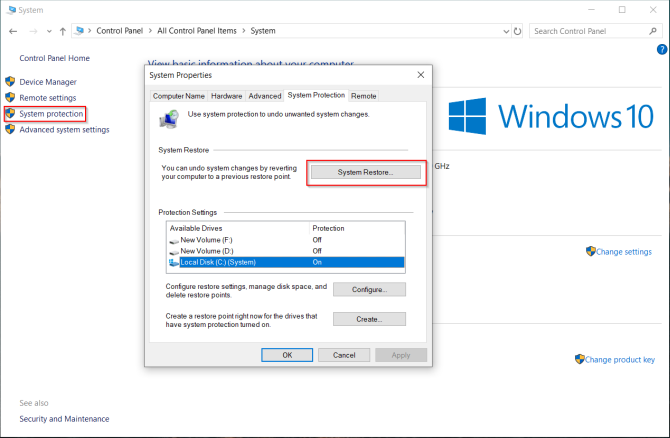
Theo mặc định, Windows sẽ tự động tạo điểm khôi phục mỗi tuần một lần, ngay trước khi cài đặt trình điều khiển thiết bị mới, Windows Update, v.v. Bạn cũng có thể tạo một điểm khôi phục bất cứ lúc nào.
7. Thiết lập bảo mật Windows Defender
Nhiều người bỏ qua việc thiết lập tùy chọn Windows Defender trước khi sử dụng máy tính mới. Đó là điều cần thiết để cấu hình chúng một cách chính xác. Kể từ Windows 10 1809, tất cả các tùy chọn đã chuyển sang ứng dụng Windows Security .
Bảo vệ Virus & Mối đe dọa
Tại đây, bạn có thể xem chi tiết các lần quét gần đây (thủ công hoặc tự động). Nhấp vào Quản lý cài đặt để điều chỉnh nhiều tùy chọn hơn. Đám mây được phân phối bảo vệ cùng với mẫu gửi tự động được bật giúp bạn chặn phần mềm độc hại trong thời gian thực ngay cả khi nó không có trong cơ sở dữ liệu.
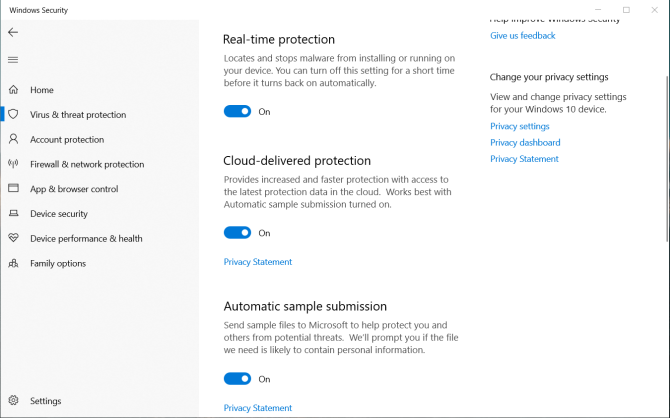
Chặn Ransomware với quyền truy cập thư mục được kiểm soát
Tính năng này, được giới thiệu trong phiên bản 1709 ngăn các ứng dụng độc hại và đáng ngờ thực hiện thay đổi đối với bất kỳ tệp nào được lưu trữ trong các thư mục được chỉ định. Để bật tính năng này, hãy truy cập trang Bảo vệ chống vi-rút và đe dọa và nhấp vào Quản lý bảo vệ ransomware . Bật Truy cập thư mục được kiểm soát và sửa đổi danh sách các thư mục.
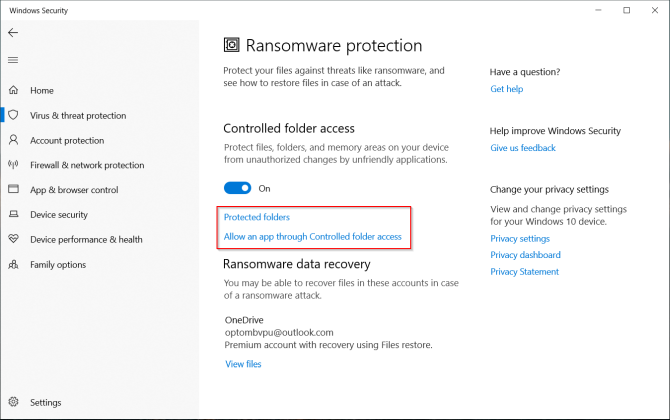
Kiểm soát ứng dụng và trình duyệt
Bạn có thể kiểm soát cách Windows hoạt động khi bạn tải xuống ứng dụng và tệp từ web. Bật Windows Defender Application Guard để mở Edge trong môi trường duyệt web an toàn, tách biệt. Bảo vệ khai thác tự động áp dụng nhiều kỹ thuật ngăn chặn khai thác cho các quy trình và ứng dụng hệ thống.
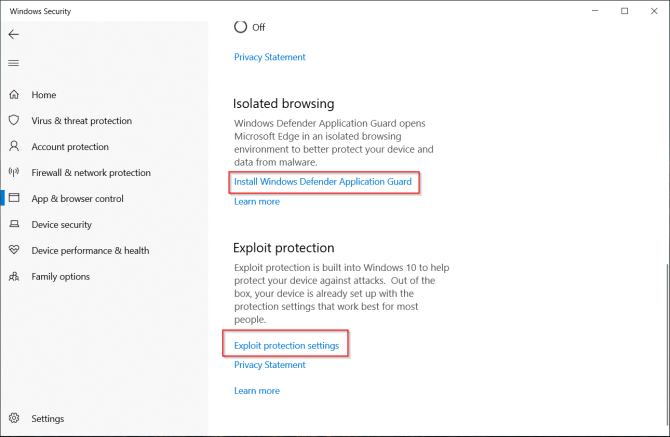
Bảo mật thiết bị
Windows 10 cũng sử dụng bảo mật dựa trên ảo hóa để ngăn chặn các cuộc tấn công chèn mã độc vào các quy trình bảo mật cao.
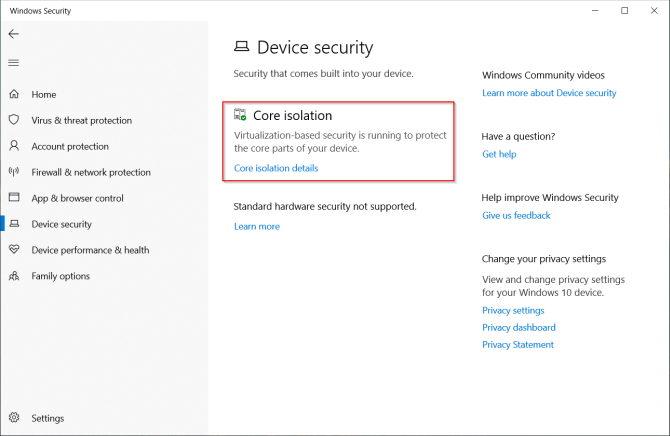
8. Thiết lập thói quen sao lưu theo lịch trình
Không có số tiền bảo trì bảo đảm chống lại lỗi ổ cứng hoặc mất cắp. Bất kỳ thảm họa tiềm tàng nào cũng có thể làm hỏng máy tính và dữ liệu của bạn. Để giữ dữ liệu của bạn an toàn, hãy sao lưu thường xuyên.
Yêu cầu phần cứng và phần mềm chính
Một hoặc hai ổ cứng ngoài tối thiểu 1TB trở lên với USB 3.0. Sử dụng đĩa đầu tiên để sao lưu hệ thống và đĩa khác để sao lưu dữ liệu. Hoặc nếu cảm thấy dư thừa, hãy chia ổ đĩa thành hai phân vùng.
Bạn nên chọn một ứng dụng cho phép bạn sao lưu dữ liệu tự động theo lịch với sự can thiệp thủ công tối thiểu. Các dịch vụ lưu trữ đám mây như Dropbox hoặc Google Drive hoạt động tốt nhất để đồng bộ hóa các tệp đã chọn và không phải là một công cụ sao lưu hoàn chỉnh. Xem xét Backblaze, Backblaze B2, Amazon S3, Amazon Glacier, Google Storage Nearline, v.v.
9. Sử dụng Ninite để cài đặt nhiều ứng dụng
Sau khi thiết lập máy tính, bạn có thể muốn cài đặt các ứng dụng yêu thích của mình. Nhưng việc phải tải xuống, cài đặt và cập nhật chúng là tốn thời gian và phiền toái. Ninite cho phép bạn tự động cài đặt nhiều ứng dụng trong một cú trượt và tiết kiệm thời gian. Nhấp vào nút Nhận Ninite của bạn ở cuối danh sách.
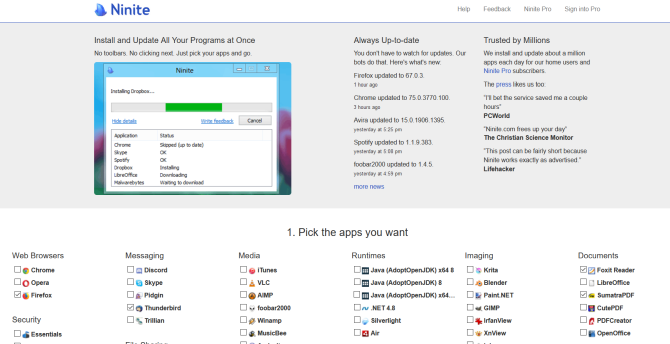
Tải về tập tin cài đặt Ninite. Sau đó, hãy để Ninite chăm sóc cài đặt tất cả các ứng dụng. Các ứng dụng âm thầm cài đặt trong nền với cài đặt mặc định và cũng ở vị trí mặc định. Ninite thậm chí còn cung cấp cho bạn một ứng dụng kiểm tra cập nhật với giá $ 10 / năm, kiểm tra định kỳ mọi bản cập nhật mà Ninite hỗ trợ và tự động cài đặt chúng cho bạn.
Ứng dụng bạn phải cài đặt trên máy tính mới
Có được một máy tính mới là một thời gian thú vị. Mặc dù thoạt nhìn, những lời khuyên này có vẻ rất nhiều, nó không khó. PC của bạn sẽ an toàn hơn, nhanh hơn và được trang bị tốt hơn cho các nhiệm vụ của bạn.