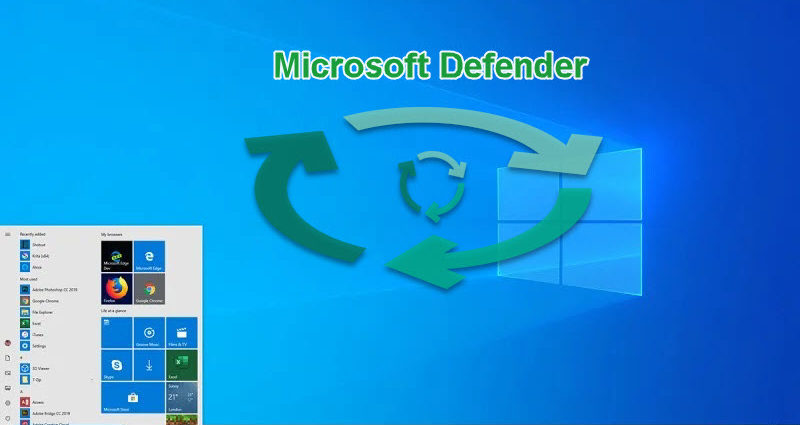Phần mềm bảo mật tích hợp sẵn của Windows 10 chống vi-rút trong các bài kiểm tra độc lập. Gần đây, nó đã đạt 100 phần trăm từ phòng thí nghiệm nghiên cứu bảo mật (AV-Test) và được cho là tất cả những gì bạn cần bây giờ để bảo vệ PC của mình khỏi phần mềm độc hại.
Bây giờ được gọi là Microsoft Defender (chứ không phải Windows Defender), đó là một bộ công cụ được cho là đơn giản, chủ yếu hoạt động ở chế độ nền. Tuy nhiên, hãy đi sâu vào cài đặt của Defender và bạn sẽ tìm thấy các tính năng mạnh mẽ có thể tăng khả năng bảo vệ PC của bạn trước các mối đe dọa mới nhất.
1. Phát Hiện Và Loại Bỏ Phần Mềm Độc Hại Ẩn
Theo mặc định, thành phần Chống vi-rút của Bộ bảo vệ Microsoft thực hiện Quét nhanh hệ thống của bạn mỗi ngày. Điều này chỉ kiểm tra các thư mục mà trong đó các mối đe dọa thường được tìm thấy nhất.
Để quét theo cách thủ công, hãy đi tới Cài đặt> Cập nhật & Bảo mật> Bảo mật của Windows hoặc nhập bảo mật vào thanh tìm kiếm của Menu Bắt đầu và chọn Phù hợp nhất. Chọn Bảo vệ khỏi mối đe dọa và vi-rút và nhấp vào Quét nhanh .
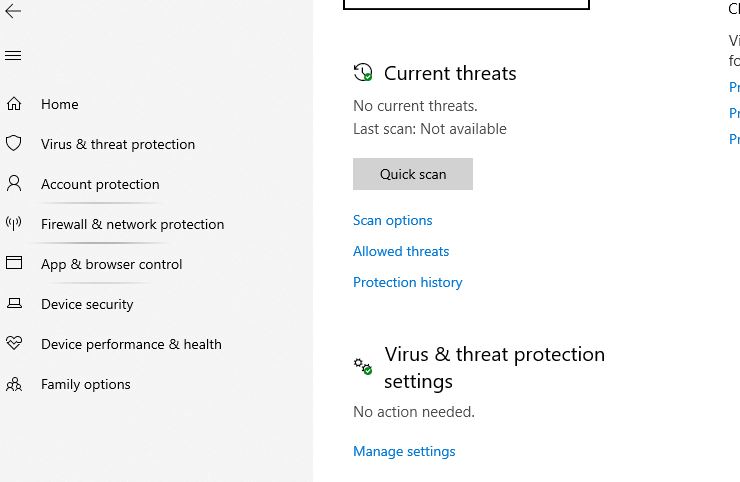
Để quét kỹ hơn, hãy nhấp vào Tùy chọn quét và chọn Quét toàn bộ , thao tác này sẽ kiểm tra mọi tệp và chương trình trên PC của bạn. Ngoài ra, hãy chọn Quét tùy chỉnh , cho phép bạn kiểm tra các tệp và thư mục cụ thể để tìm phần mềm độc hại.
Nếu bạn nghi ngờ hệ thống của mình bị nhiễm virus, nhưng các lần quét khác không tìm thấy gì, hãy chọn Microsoft Defender Offline Scan . Điều này nhắm vào phần mềm độc hại khó phát hiện, chẳng hạn như rootkit.
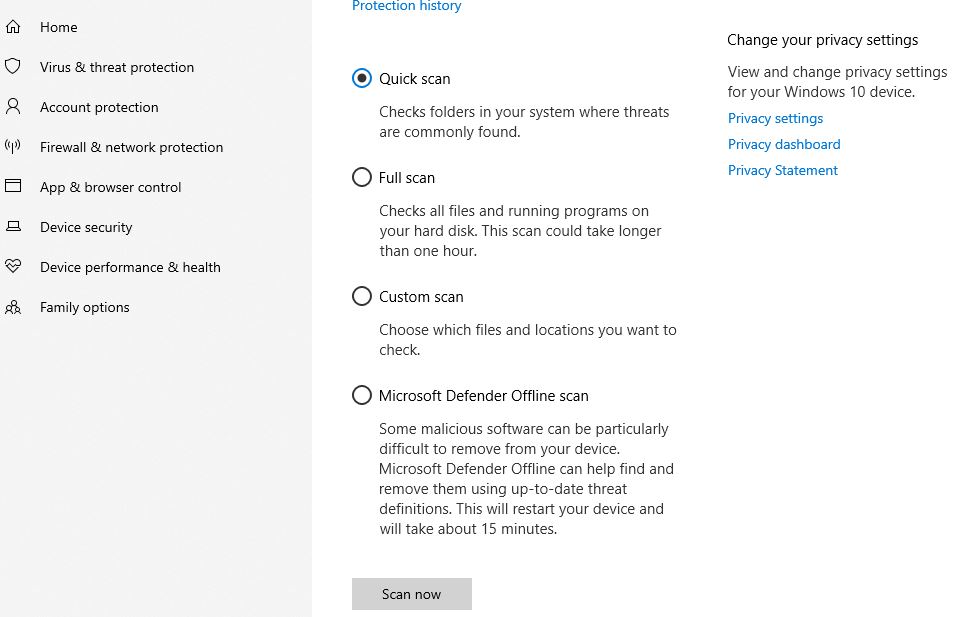
Quét ngoại tuyến hoạt động bằng cách khởi động lại vào một môi trường an toàn để thực hiện quét bên ngoài Windows, nơi phần mềm độc hại ẩn không thể chạy. Lưu công việc của bạn trước khi chọn tùy chọn này, sau đó nhấp vào Quét ngay> Quét và PC của bạn sẽ khởi động lại.
Quá trình quét mất tới 15 phút. Đừng hoảng sợ nếu màn hình của bạn chuyển sang màu đen trong vài giây, vì điều này là bình thường. Nếu tìm thấy bất kỳ phần mềm độc hại nào, bạn sẽ được nhắc xóa phần mềm đó, nhưng nếu không, PC của bạn sẽ khởi động trở lại Windows sau khi quá trình quét hoàn tất.
2. Bảo Vệ Các Tập Tin Của Bạn Khỏi Ransomware
Ransomware có thể gây ra sự cố nghiêm trọng trên PC của bạn, mã hóa các tệp và thư mục của bạn và yêu cầu thanh toán để mở khóa chúng mà không đảm bảo rằng trình giải mã sẽ hoạt động.
Thật kỳ lạ khi tính năng bảo vệ ransomware của Defender bị tắt theo mặc định, có lẽ là để ngăn chặn các chương trình hợp pháp bị chặn. May mắn thay, tính năng này rất dễ kích hoạt.
Trên màn hình Bảo vệ khỏi mối đe dọa và vi-rút , cuộn xuống Bảo vệ chống ransomware và nhấp vào Quản lý bảo vệ ransomware .
Nhấp vào công tắc trong Quyền truy cập thư mục được kiểm soát để bật tùy chọn. Điều này sẽ bảo vệ các thư mục Ảnh, Tài liệu, Video, Nhạc và Màn hình nền của bạn, nhưng bạn có thể bổ sung các thư mục này bằng cách nhấp vào Thư mục được bảo vệ , sau đó Thêm thư mục được bảo vệ .
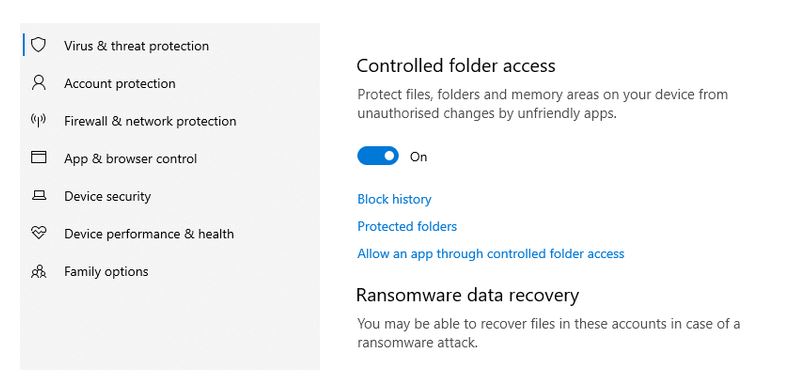
Bạn không thể xóa bảo vệ khỏi các thư mục được chọn trước, nhưng bạn có thể cho phép các chương trình cụ thể truy cập chúng bằng cách nhấp vào Cho phép ứng dụng thông qua quyền truy cập thư mục được kiểm soát .
Ransomware có thể hủy hoại cuộc sống của bạn theo đúng nghĩa đen. Bạn đã làm đủ để tránh mất dữ liệu cá nhân và hình ảnh của mình vào mục đích tống tiền kỹ thuật số chưa?
3. Tự Động Chặn Phần Mềm Độc Hại Mới Nhất
Microsoft Defender cung cấp khả năng bảo vệ theo thời gian thực chống lại phần mềm độc hại, phát hiện và chặn các mối đe dọa đã biết bằng cách sử dụng các định nghĩa vi rút được cập nhật liên tục.
Nó cũng bảo vệ hệ thống của bạn trước các mối đe dọa chưa được xác định thông qua một tính năng được gọi là bảo vệ do đám mây phân phối , trước đây được gọi là Microsoft Active Protection Service (MAPS). Thao tác này tải thông tin chi tiết về các tệp đáng ngờ lên Microsoft để xác định xem chúng có an toàn hay không.
Tính năng này được bật theo mặc định, nhưng bạn nên kiểm tra trong trường hợp nó bị tắt bởi một chương trình bảo mật khác hoặc phần mềm độc hại ẩn. Bạn sẽ thấy một cảnh báo nếu trường hợp này xảy ra.
Trên màn hình Bảo vệ khỏi mối đe dọa và vi-rút , hãy nhấp vào Quản lý cài đặt trong Cài đặt bảo vệ khỏi mối đe dọa và vi-rút và bật Bảo vệ do đám mây phân phối nếu nó chưa hoạt động.
Bạn cũng nên bật Gửi mẫu tự động để gửi các tệp đáng ngờ cho Microsoft để phân tích thêm. Điều này nghe có vẻ giống như một rủi ro về quyền riêng tư, nhưng nó sẽ chỉ tự động tải lên các tệp chương trình. Nếu một tệp có thể chứa thông tin cá nhân, bạn sẽ được yêu cầu cấp phép trước khi gửi.
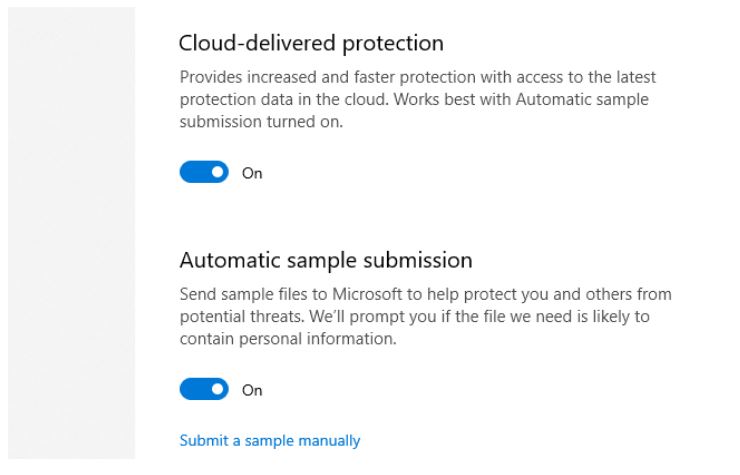
Nếu Microsoft phát hiện thấy tệp nguy hiểm, tệp đó sẽ bị chặn không chỉ trên PC của bạn mà còn trên hệ thống của người dùng Microsoft Defender khác. Hãy coi đó là hành động của bạn cho cộng đồng bảo mật.
4. Chặn Ứng Dụng Không Được Công Nhận Và Không Mong Muốn
Bản cập nhật tháng 5 năm 2020 đã bổ sung khả năng bảo vệ chống lại các chương trình không mong muốn tiềm ẩn (PUP) cho Windows Security ( trước đây, chặn rác này được yêu cầu bằng lệnh PowerShell) để bổ sung cho tính năng SmartScreen hiện có của nó.
Để đảm bảo các công cụ này được bảo vệ tối đa, hãy chọn Kiểm soát ứng dụng và trình duyệt trong Bảo mật Windows. Nhấp vào Bật trong Bảo vệ dựa trên danh tiếng nếu được nhắc, sau đó nhấp vào Cài đặt bảo vệ dựa trên danh tiếng .
Các Kiểm tra các ứng dụng và các tập tin tùy chọn sử dụng Microsoft Defender SmartScreen để ngăn chặn các chương trình không được công nhận và không đáng tin cậy chạy trên máy tính của bạn. Mặc dù đôi khi nó chặn phần mềm hợp pháp (mà bạn vẫn có thể chọn chạy), nhưng bạn nên bật tính năng này. Tuy nhiên, trừ khi bạn sử dụng Edge, tùy chọn SmartScreen thứ hai có thể bị tắt.
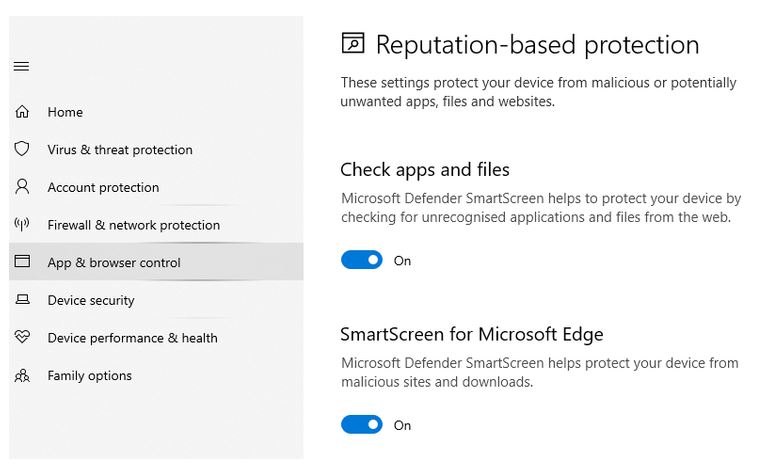
Trong phần Chặn ứng dụng có khả năng không mong muốn, hãy đảm bảo rằng cả Chặn ứng dụng và Chặn tải xuống đều được chọn để ngăn rác đi kèm được cài đặt cùng với phần mềm khác.
5. Định Cấu Hình Cài Đặt Tường Lửa Của Defender
Tường lửa của Bộ bảo vệ Windows tự động chặn các mối đe dọa bảo mật đến và đi, miễn là nó được định cấu hình đúng cách. Nhấp vào Tường lửa & bảo vệ mạng trong Bảo mật Windows và đảm bảo rằng các tùy chọn Miền , Riêng tư và Công khai đều được bật.
Tường lửa sử dụng “quy tắc” để kiểm tra tất cả lưu lượng truy cập internet. Để xác định các quy tắc của riêng bạn, hãy nhấp vào Cài đặt nâng cao và chọn Quy tắc đến để kiểm soát dữ liệu đi vào PC của bạn hoặc Quy tắc đi để quản lý dữ liệu đi ra mạng và internet.
Bạn có thể chặn các cổng cụ thể để bảo vệ khỏi các loại lưu lượng web rủi ro, ví dụ: cổng 21, quản lý việc truyền tệp (FTP):
- Chọn Quy tắc đến và trong thanh bên bên phải, hãy nhấp vào Quy tắc mới .
- Trong Trình hướng dẫn quy tắc đến mới, chọn Cổng và nhấp vào Tiếp theo .
- Nhập 21 vào hộp Cổng cục bộ cụ thể và nhấp vào Tiếp theo .
- Trên màn hình tiếp theo, chọn Chặn kết nối và bấm Tiếp theo hai lần.
- Đặt tên cho quy tắc chẳng hạn như Chặn truyền tệp đến và nhấp vào Kết thúc để áp dụng quy tắc đó.
Nếu bạn gặp bất kỳ sự cố nào với quy tắc bạn đã tạo, hãy chọn quy tắc đó và chọn Tắt quy tắc hoặc Xóa .
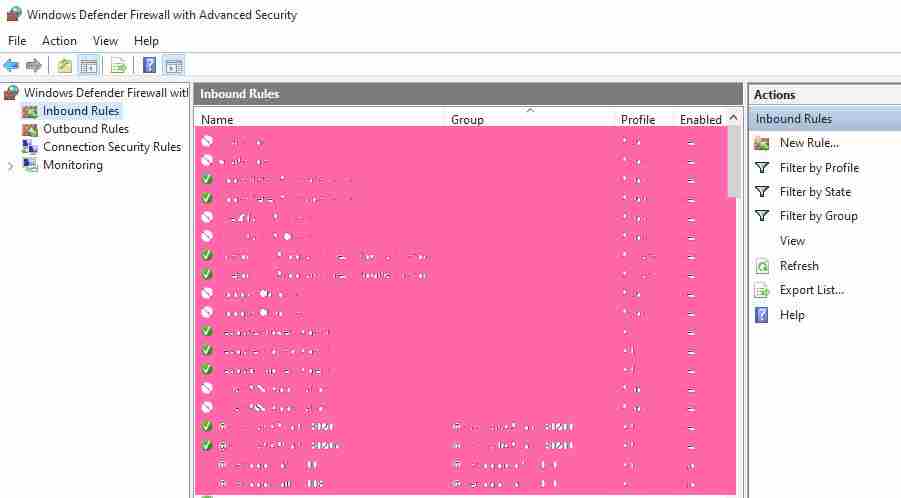
6. Truy Cập Cài Đặt Nâng Cao Của Bộ Bảo Vệ Với Configure Defender
Microsoft Defender có nhiều cài đặt nâng cao mà bạn không thể truy cập thông qua Bảo mật Windows mà cần mở khóa thông qua các lệnh PowerShell phức tạp. Đây là lúc ConfigureDefender (https://github.com/AndyFul/ConfigureDefender) trở nên hữu ích.
Công cụ miễn phí này cung cấp giao diện người dùng đồ họa cho tất cả cài đặt của Defender, giúp bạn kiểm soát hoàn toàn bảo mật hệ thống của mình. Bạn có thể dễ dàng bật và tắt bất kỳ tùy chọn nào bạn muốn, từ cài đặt cơ bản như quét tất cả các tệp tải xuống và tệp đính kèm đến các chỉnh sửa nâng cao như chặn các chương trình và macro Office nguy hiểm tiềm ẩn trên thẻ USB.
ConfigureDefender rất dễ sử dụng, với các tùy chọn bằng một cú nhấp chuột áp dụng bảo vệ Mặc định , Cao hoặc Tối đa cho Microsoft Defender. Bạn sẽ cần khởi động lại PC của mình để các thay đổi của nó có hiệu lực.
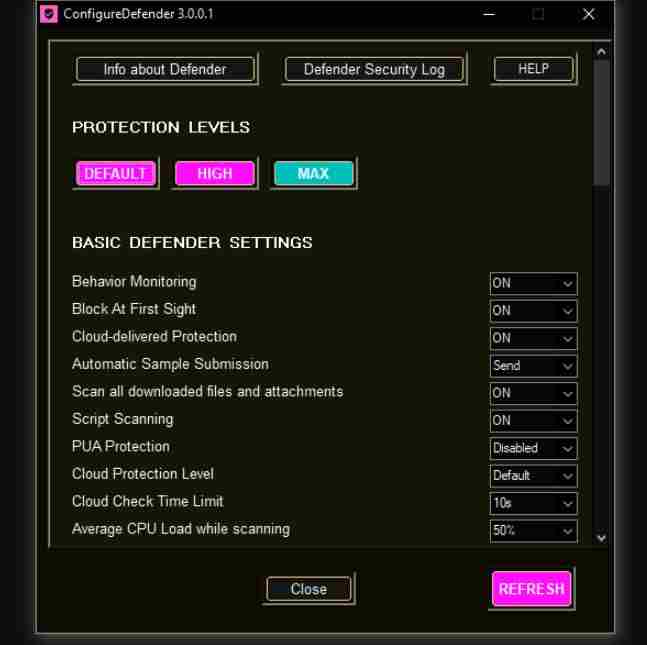
Tăng Cường Khả Năng Bảo Vệ Của Microsoft Defender
Mặc dù bạn có thể để Microsoft Defender thực hiện công việc của nó mà không cần thay đổi bất kỳ cài đặt nào, nhưng có những lợi ích rõ ràng khi bật các tùy chọn bị tắt theo mặc định. Điều này không chỉ giúp tăng khả năng bảo vệ của bạn khỏi các mối đe dọa mới nhất mà còn có nghĩa là bạn có thể tùy chỉnh bảo mật cho phù hợp với nhu cầu của mình.
Tất nhiên, bạn không cần phải gắn bó với phần mềm tích hợp sẵn của Window 10 nếu bạn muốn tin tưởng một công ty khác để bảo vệ PC của bạn. Có rất nhiều bộ bảo mật đáng tin cậy và miễn phí khác dành cho Windows đáng để xem xét.