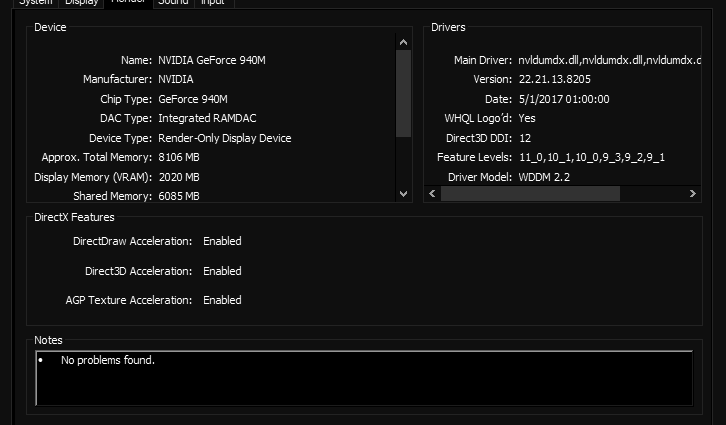Máy tính xách tay chơi game cao cấp của bạn sẽ không bao giờ đạt được hiệu suất của máy tính để bàn chơi game có giá tương tự. Nhưng điều đó không có nghĩa là bạn không thể chơi những trò chơi mới nhất. Thay vào đó, nó gây thêm áp lực cho bạn để đảm bảo rằng máy tính xách tay của bạn được tối ưu hóa để chơi game
Với máy tính để bàn, bạn có thể nâng cấp phần cứng. Người dùng máy tính xách tay có thể sẽ biết rằng họ chỉ có thể thay thế bộ nhớ (và có lẽ là ổ cứng) bằng một bản nâng cấp. Vì vậy, bạn có thể làm gì để cải thiện hiệu suất máy tính xách tay?
Dưới đây là 10 cách để tối ưu hóa thiết lập chơi game trên máy tính xách tay của bạn trên Windows 10.
1. Giữ máy tính xách tay của bạn sạch sẽ và không có bụi để cải thiện hiệu suất chơi game
Điều đầu tiên đầu tiên. Bạn sẽ chỉ tận hưởng hiệu suất được cải thiện trên máy tính xách tay của mình với thái độ chủ động đối với việc bảo trì vật lý. Bụi bẩn là kẻ thù của hiệu suất. Mảnh vụn này sẽ làm giảm luồng không khí, dẫn đến máy tính bị quá nóng.
Khi nhiệt tích tụ, bộ xử lý, GPU và hầu hết các thành phần khác sẽ chậm lại. Điều này không làm cho một máy chơi game hiệu quả.
Cách tốt nhất để đối phó với điều này là loại bỏ bụi. Rõ ràng, đây không phải là nhiệm vụ đơn giản nhất. Máy tính xách tay của bạn có thể đã được niêm phong và nếu không, việc mở nó gần như chắc chắn sẽ làm mất hiệu lực bảo hành. Giải pháp là sử dụng một số kỹ thuật làm sạch rất cụ thể.
Nhưng nó không chỉ là lỗ thông hơi trên máy tính xách tay của bạn mà bạn cần phải làm rõ. Nếu bạn đang sử dụng bàn phím thường xuyên (một trò chơi chính của PC), điều quan trọng là phải đảm bảo không có bụi, thức ăn hoặc các vấn đề khác có thể gây ra các phím dính.
Đối với vấn đề đó, đối với hiệu suất chơi game hàng đầu, bạn cũng không muốn có một màn hình lắc giật, độ phân giải kém.
2. Cập nhật trình điều khiển máy tính xách tay để chơi game nhanh hơn
Các máy tính chạy hệ điều hành Windows, macOS và Linux hầu hết đều dựa trên cùng một phần cứng, có cùng kiến trúc. Điều này có nghĩa là bất cứ hệ điều hành nào, việc cập nhật trình điều khiển thiết bị là rất quan trọng.
May mắn thay, điều đó thường đơn giản, tệ nhất là một sự bất tiện nhỏ mà phần lớn đã bị nuốt vào các bản cập nhật hệ điều hành tiêu chuẩn.
Tuy nhiên, khi nói đến trình điều khiển đồ họa, bạn có thể cần một cách tiếp cận thực hành hơn. Mặc dù đồ họa Intel phần lớn không phù hợp với chơi game Hardcore, nhưng sẽ thích các trình điều khiển được cập nhật thông qua bản cập nhật Windows, nhà cung cấp đồ họa bên thứ ba của bạn không cung cấp tùy chọn đó.
Thay vào đó, đảm bảo phần mềm quản lý GPU (như Nvidia GeForce hoặc AMD Gaming Evolve) được đặt thành tự động cập nhật. Hãy nhớ cập nhật bộ điều khiển và trình điều khiển âm thanh của bạn.
3. Cài đặt Phiên bản DirectX mới nhất
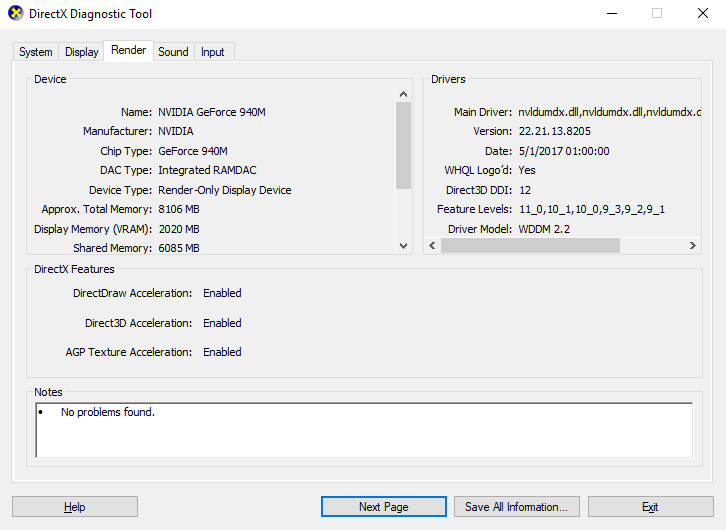
Một bộ sưu tập các công cụ phần mềm hỗ trợ đồ họa trong trò chơi video, DirectX rất quan trọng để chơi game trên Windows. Nhiều lần lặp lại của DirectX đã được phát hành trong những năm qua.
Ra mắt vào năm 2015, DirectX 12 là phiên bản mới nhất, bạn sẽ tìm thấy được cài đặt sẵn trên máy tính xách tay Windows 10 của mình.
Để kiểm tra phiên bản DirectX hiện tại của bạn, nhấn WIN + R để mở menu Run và nhập dxdiag . Chờ cho Công cụ Chẩn đoán DirectX (dxdiag) để tải, sau đó mở Render tab. Tại đây, bạn sẽ tìm thấy thông tin về card đồ họa chuyên dụng của bạn. Trong ngăn Trình điều khiển , hãy tìm Direct3D DDI . Điều này nên được đánh số theo phiên bản DirectX mới nhất.
Cũng như cập nhật trình điều khiển đồ họa của bạn, điều đáng đảm bảo là trình điều khiển âm thanh của bạn phù hợp để chơi game. Bạn có thể kiểm tra trạng thái trình điều khiển âm thanh của mình trong tab Âm thanh của DXDiag. Cũng lưu ý rằng trình điều khiển thiết bị đầu vào cũng được tóm tắt ở đây.
DXDiag là một cách tốt để kiểm tra xem phần cứng liên quan đến chơi game của bạn có thiếu trình điều khiển nào không. Nếu nghi ngờ, hãy chạy Windows Update hoặc cập nhật thủ công trình điều khiển thiết bị .
4. Ép xung thẻ đồ họa máy tính xách tay để chơi game được tối ưu hóa
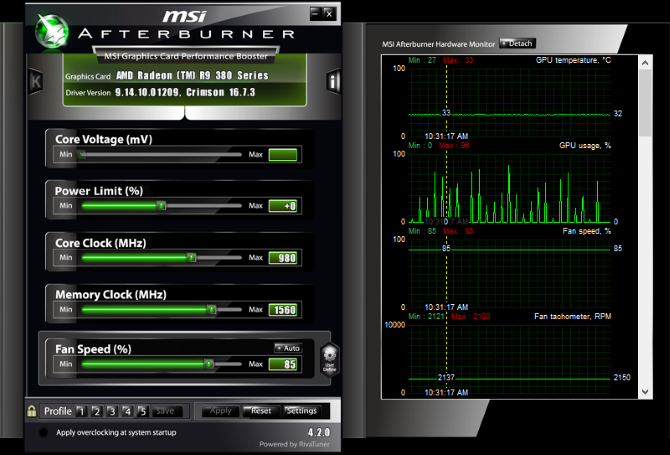
Có lẽ một chút rủi ro cho người mới bắt đầu, ép xung có thể buộc một số hiệu suất bổ sung ra khỏi card đồ họa. Các công cụ có sẵn cho cả GPU AMD và Nvidia, vì vậy bạn không nên gặp quá nhiều khó khăn với việc này.
Các vấn đề chính là với sức mạnh và nhiệt. Ép xung sử dụng nhiều điện hơn, do đó bạn sẽ cần điều chỉnh cài đặt nguồn máy tính của mình một cách thích hợp (xem bên dưới). Nhưng ép xung cũng làm tăng sức nóng của GPU.
Thông thường, điều này được xử lý bởi hệ thống làm mát tích hợp của máy tính xách tay. Bạn nên thường xuyên làm sạch các tản nhiệt và quạt, như được nêu trong mục số 1. Nếu không, máy tính xách tay của bạn sẽ tự động tắt máy như một biện pháp phòng ngừa an toàn ngay khi nó quá nóng.
Tìm kiếm một công cụ ép xung cho GPU của bạn? Phổ biến nhất hiện nay là MSI Afterburner (https://www.msi.com/page/afterburner),phù hợp với card đồ họa Nvidia và AMD.
Bạn có thể tận hưởng kết quả tốt với việc ép xung, nhưng đó là điều bạn phải làm cẩn thận
5. Điều chỉnh cài đặt nguồn máy tính của bạn
Rất ít thiết bị có thể tận hưởng hoạt động được cải thiện mà không cần quản lý năng lượng hiệu quả. Khi nói đến máy tính xách tay, các thiết bị của Haiti được thiết kế để sử dụng cách xa nguồn điện vĩnh viễn, quản lý năng lượng là một vấn đề lớn.
Windows cung cấp cho bạn một số tùy chọn quản lý năng lượng chi tiết, nhưng để có trải nghiệm chơi game mạnh mẽ, bạn nên kết nối máy tính xách tay của mình với ổ cắm điện.
Khi điều này được thực hiện, đã đến lúc xem các cài đặt nguồn của máy tính của bạn. Trong Windows 10, bạn có thể mở Cài đặt> Hệ thống> Nguồn và ngủ> Cài đặt nguồn bổ sung và chọn tùy chọn Hiệu suất cao . Cũng đáng nhấp vào Thay đổi cài đặt gói> Thay đổi cài đặt nguồn nâng cao để kiểm tra xem trước đây bạn chưa điều chỉnh gì ở đây. Bạn không muốn cài đặt năng lượng dưới mức tối ưu khi giảm hiệu suất chơi trò chơi từ máy tính xách tay của mình.
6. Kích hoạt Chế độ trò chơi Windows 10
Đây là một mẹo mà bất cứ ai cũng có thể sử dụng. Windows 10 được trang bị ứng dụng Xbox bao gồm các tính năng như ghi lại màn hình, phát trực tuyến và Chế độ trò chơi. Tối ưu hóa máy tính xách tay của bạn để chơi game có thể đơn giản như kích hoạt Chế độ trò chơi.
Nhấn WIN + G để hiển thị bảng Xbox. Nếu được nhắc, hãy chọn Có, đây là hộp trò chơi .
Trên thanh trò chơi, tìm nút Chế độ trò chơi ở bên phải. Nhấn vào đây để bật Chế độ trò chơi. Sau khi được bật, điều này sẽ đảm bảo HĐH chạy trò chơi với các cài đặt tối ưu. Để làm điều này, Windows có thể đóng hoặc tạm dừng một số tác vụ nền.
7. Đóng ứng dụng nền cho FPS máy tính xách tay tăng
Chúng tôi cho rằng bạn đang chạy Windows 10 cho nhiều mẹo này. Nếu không, có một thay đổi thủ công bạn có thể thực hiện cho máy tính xách tay của mình trước khi bạn khởi chạy một trò chơi. Đảm bảo tất cả các ứng dụng khác được đóng trước khi bạn nhấp Play trong Steam.
Khi bạn đã hoàn thành việc đó, hãy nhìn vào Khay hệ thống. Phần này của thanh tác vụ Windows liệt kê các ứng dụng đang chạy trong nền. Nhấp chuột phải vào từng biểu tượng và đóng nó. Bạn có thể muốn giữ ứng dụng quản lý card đồ họa của bạn hoặc một công cụ trò chuyện bằng giọng nói như Discord
Tất cả những gì nên chạy trên thanh tác vụ trước khi bạn khởi chạy trò chơi là dịch vụ tải xuống kỹ thuật số của bạn hoặc không có gì cả.
8. Game thủ trực tuyến: Kiểm tra tốc độ mạng của bạn
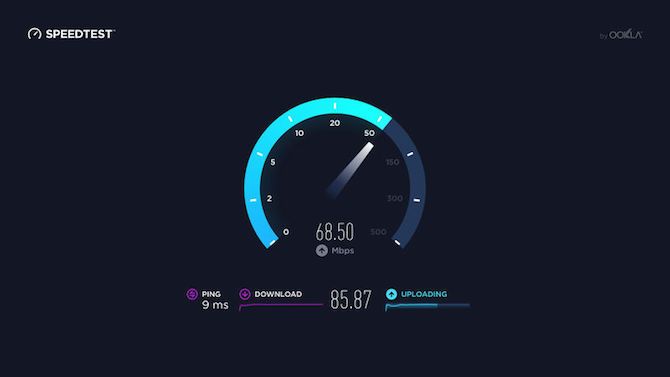
Hiệu suất chơi game cho máy tính xách tay của bạn chủ yếu được quyết định bởi phần cứng, trình điều khiển và cách cấu hình máy tính của bạn. Nhưng nếu bạn đang chơi trò chơi trực tuyến, có một yếu tố khác cần xem xét: tốc độ kết nối internet của bạn.
Lag là nguyên nhân thường gặp của rắc rối với chơi game trực tuyến. Điều này có thể là do vấn đề với kết nối internet của bạn, nhưng thường thì kết nối chậm giữa máy tính xách tay của bạn và bộ định tuyến là điều đáng trách. Trong hầu hết các trường hợp, card mạng không dây của bạn sẽ có trình điều khiển cập nhật nhất, nhờ Windows Update hoặc bất kỳ bản cập nhật hệ thống nào mà HĐH của bạn đã tải xuống.
Nếu không có thay đổi sau khi áp dụng các bản cập nhật, hãy xem xét kết nối Ethernet có dây với bộ định tuyến. Bạn cũng nên kiểm tra xem bộ định tuyến chơi game có thể tối ưu hóa hiệu suất chơi trò chơi hay không.
9. Quản lý cập nhật tự động
Cập nhật tự động có thể là một nỗi đau lớn. Ví dụ: Windows Update có thể tải xuống các bản cập nhật trong nền, trước khi nhắc bạn định kỳ rằng bản cập nhật cần cài đặt. Không chỉ có thể gỡ cài đặt hiệu suất tác động cập nhật, cũng có thể nhắc nhở.
Thật không may, bạn không thể vô hiệu hóa Cập nhật Windows vĩnh viễn, do đó bạn có các tùy chọn sau:
- Giữ máy tính của bạn nhé.
- Cài đặt cập nhật ngay khi được nhắc.
- Từ bản cập nhật tháng 5 năm 2019 (phiên bản 1903), bạn có thể chặn cập nhật trong 35 ngày.
Không chắc là bạn sẽ có thể ngắt kết nối hoàn toàn khỏi internet nếu bạn đang sử dụng máy tính xách tay chơi game, vì vậy cài đặt các bản cập nhật đó càng sớm càng tốt là câu trả lời tốt nhất.
Các hệ thống phân phối kỹ thuật số như Steam cũng đẩy các bản cập nhật ra ngoài. Có khả năng một trò chơi thứ hai sẽ tải xuống các bản cập nhật trong nền trong khi bạn đang chơi một trò chơi khác.
Để tránh điều này, hãy mở Steam và đi đến Steam> Cài đặt . Trong tab Tải xuống , đảm bảo hộp kiểm Cho phép tải xuống trong khi chơi trò chơi bị xóa. Nhấn OK để xác nhận thay đổi này.
Bạn cũng có thể quản lý các quy tắc cập nhật cho các trò chơi cá nhân. Nhấp chuột phải vào trò chơi trong menu Steam, chọn Thuộc tính> Cập nhật và kiểm tra xem bạn có hài lòng với các tùy chọn cho Tự động cập nhật và tải xuống
10. Cài đặt kết cấu tinh chỉnh để tối ưu hóa thẻ đồ họa máy tính xách tay của bạn
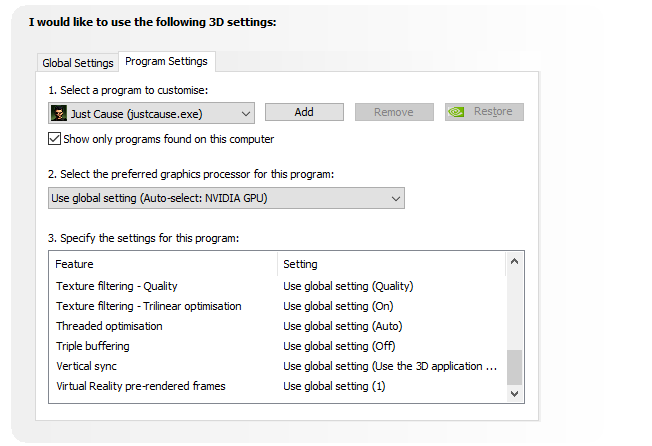
Cuối cùng, đáng để xem các cài đặt card đồ họa của bạn, đặc biệt nếu bạn cần chạy một trò chơi nào đó. Tại đây, bạn sẽ tìm thấy các điều khiển chính cho các chi tiết về kết cấu và đổ bóng, điều này sẽ xác định các trò chơi của bạn trông như thế nào.
Bộ nhớ khả dụng cho GPU của máy tính xách tay của bạn giới hạn các tùy chọn có sẵn ở đây, vì vậy, thật tốt khi chọn một cấu hình cung cấp hiệu suất so với ngoại hình. Tóm lại, kết cấu độ phân giải cao sẽ tiêu tốn RAM của bạn, ảnh hưởng đến tốc độ khung hình.
Lưu ý rằng bạn cũng có thể cung cấp cho các trò chơi riêng lẻ tùy chọn kết cấu và đổ bóng riêng của chúng ở đây. Điều này rất hữu ích nếu một trò chơi cũ hơn có thể chạy với cài đặt cao. Trong khi đó, bạn vẫn có thể điều chỉnh cài đặt video của từng trò chơi khi chúng chơi, từ màn hình cài đặt video / màn hình.
Có thể mất một lúc để tìm các cài đặt video tối ưu cho các trò chơi. Tuy nhiên, khi bạn đã thiết lập sự đánh đổi chất lượng hiệu suất đó, bạn sẽ thấy rằng nó đáng để nỗ lực.
Hiệu suất chơi game trên laptop: Cải thiện!
Ai đã nghĩ rằng bạn có thể rất nhiều để cải thiện hiệu suất chơi game trên máy tính xách tay? Mặc dù hầu hết áp dụng hoàn toàn cho máy tính xách tay Windows 10, một số mẹo có thể được chuyển sang cài đặt tương đương trên macOS và Linux.
Hãy xem lại 10 cách hàng đầu để giúp máy tính xách tay của bạn nhanh hơn để chơi game:
- Thường xuyên làm sạch máy tính xách tay của bạn.
- Cập nhật trình điều khiển của bạn (đặc biệt là cho GPU).
- Cài đặt phiên bản DirectX mới nhất.
- Ép xung GPU.
- Tối ưu hóa các cài đặt nguồn điện.
- Kích hoạt Chế độ trò chơi của Windows 10.
- Đóng ứng dụng nền.
- Kiểm tra tốc độ mạng để chơi game trực tuyến.
- Vô hiệu hóa cập nhật tự động cho các trò chơi và hệ điều hành.
- Điều chỉnh kết cấu và cài đặt shader.
Đối với máy tính để bàn, việc nâng cấp phần cứng của bạn có thể có tác động lớn đến việc chơi game; Là một người dùng máy tính xách tay, bạn bị hạn chế. Bạn không thể nâng cấp card đồ họa hoặc bộ xử lý trong hầu hết các máy tính xách tay. Đó là lý do tại sao mười lời khuyên này rất quan trọng để cải thiện hiệu suất chơi game.